よくある質問:フリーズしたWindows 10タスクバーを修正するにはどうすればよいですか?
Windows 10で応答しないタスクバーを修正するにはどうすればよいですか?
Windows 10で応答しないタスクバーを修正するにはどうすればよいですか?
- Windowsキー+Sを押して、復元ポイントの作成を入力します。 …
- [システムのプロパティ]ウィンドウが表示されます。 …
- [システムの復元]ウィンドウが開いたら、[次へ]をクリックします。
- 可能な場合は、[復元ポイントをさらに表示する]チェックボックスをオンにします。 …
- 画面の指示に従ってPCを復元します。
15分。 2021年。
タスクバーが応答しなくなったらどうしますか?
Windows10タスクバーが機能しない問題を修正する方法
- Windowsエクスプローラーを再起動して、Windows10タスクバーが機能しない問題を修正します。
- タスクバーを再登録して、Windows10のタスクバーの問題を修正します。
- 特定のアプリが起動時に起動しないようにします。
- 最近のWindowsUpdateをロールバックして、タスクバーの問題を修正します。
- コンピューターで別のユーザーアカウントを使用します。
- システムの復元ポイントへのロールバック。
14февр。 2020г。
Windows10タスクバーが応答しない原因
Windows 10タスクバーは、不完全なオペレーティングシステムの更新、更新のバグ、破損したシステムファイル、破損したユーザーアカウントファイルなど、さまざまな理由でフリーズする可能性があります。
タスクバーが応答しないのはなぜですか?
最初の修正:Explorerプロセスを再起動します
したがって、再起動すると、タスクバーが機能しないなどの小さな問題を解決できます。このプロセスを再開するには、Ctrl + Shift+Escを押してタスクマネージャーを起動します。シンプルなウィンドウしか表示されない場合は、下部にある[詳細]をクリックしてください。
Windows 10でタスクバーをリセットするにはどうすればよいですか?
[通知]領域まで下にスクロールして、[システムアイコンをオンまたはオフにする]をクリックします。次に、下の画像に示すように、システムアイコンのオンとオフを切り替えます(デフォルト)。これにより、タスクバーはさまざまなウィジェット、ボタン、システムトレイアイコンなどのデフォルト設定に戻ります。
WindowsPowershellを使用して解決します。
- タスクマネージャーを開く(Ctrl + Shift + Escキーを同時に押す)と、タスクマネージャーウィンドウが開きます。
- [タスクマネージャー]ウィンドウで、[ファイル]、[新しいタスク(実行)]の順にクリックするか、Altキーを押してから、ドロップダウンメニューの[新しいタスク(実行)]に下矢印を押して、Enterキーを押します。
21февр。 2021年。
フルスクリーンにしたときにタスクバーが非表示にならないのはなぜですか?
自動非表示機能をオンにしてもタスクバーが非表示にならない場合は、アプリケーションの障害である可能性があります。 …フルスクリーンのアプリケーション、ビデオ、またはドキュメントで問題が発生した場合は、実行中のアプリを確認して、1つずつ閉じてください。これを行うと、問題の原因となっているアプリを見つけることができます。
タスクバーを有効にするにはどうすればよいですか?
タスクバーの空のスペースを押し続けるか右クリックして、[タスクバーの設定]を選択し、[小さなタスクバーボタンを使用する]で[オン]を選択します。
Windows 10でタスクバーのロックを解除するにはどうすればよいですか?
Windows 10でタスクバーをロック/ロック解除するタスクバーを右クリックし、コンテキストメニューで[タスクバーをロックする]を選択します。またはタスクバーを右クリックして、コンテキストメニューの[プロパティ]を選択します。 「タスクバーとスタートメニューのプロパティ」ウィンドウで、「タスクバーをロックする」オプションの前にあるチェックボックスを選択します。 [適用]ボタンをクリックして、変更を保存します。
Windows 10のスタートメニューのフリーズを解除するにはどうすればよいですか?
Explorerを強制終了して、フリーズしたWindows10のスタートメニューを修正する
まず、CTRL + SHIFT+ESCを同時に押してタスクマネージャーを開きます。ユーザーアカウント制御のプロンプトが表示されたら、[はい]をクリックします。
Windowsタスクバーが消えないのはなぜですか?
「デスクトップモードでタスクバーを自動的に非表示にする」オプションが有効になっていることを確認します。 …「タスクバーの自動非表示」オプションが有効になっていることを確認してください。タスクバーの自動非表示で問題が発生した場合は、機能をオフにしてから再度オンにするだけで問題が解決することがあります。
コンピュータがフリーズした場合の対処方法
- 再起動する最善の方法は、電源ボタンを5〜10秒間押し続けることです。 …
- フリーズしたPCを使用している場合は、Ctrl + Alt + Deleteキーを押してから、[タスクの終了]をクリックして、一部またはすべてのアプリケーションを強制終了します。
- Macでは、次のいずれかのショートカットを試してください。
- ソフトウェアの問題は次のいずれかである可能性があります:
Windowsタスクバーをリセットするにはどうすればよいですか?
- Windowsの[スタート]ボタンを右クリックして、[プロパティ]をクリックします。
- [タスクバー]タブをクリックします。
- [タスクバーを自動非表示にする]チェックボックスからチェックマークを外し、[OK]をクリックします。
Windowsに関する多くの問題はファイルの破損に起因し、スタートメニューの問題も例外ではありません。これを修正するには、タスクバーを右クリックして[タスクマネージャー]を選択するか、[Ctrl + Alt + Delete]を押して、タスクマネージャーを起動します。
タスクバーを画面の下部に復元するにはどうすればよいですか?
タスクバーを画面の下端に沿ったデフォルトの位置から画面の他の3つの端のいずれかに移動するには:
- タスクバーの空白部分をクリックします。
- マウスの主ボタンを押したまま、マウスポインタを画面上のタスクバーが必要な場所にドラッグします。
-
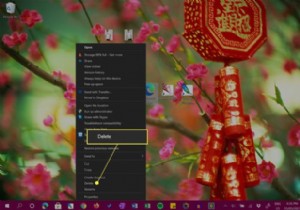 Windowsデスクトップからアイコンを削除する方法
Windowsデスクトップからアイコンを削除する方法知っておくべきこと Windows 10デスクトップアイコンを削除するには、アイコンを右クリックして削除を選択します 。 デスクトップアイコンをWindows10ごみ箱にドラッグして削除することもできます。 ファイルとショートカットはどちらもWindows10デスクトップに存在する可能性があるため、削除するときは注意してください。 この記事は、Windows 10デスクトップからアイコンを削除するためのガイドであり、ファイルとショートカットアイコンの違いを区別する方法と、誤ってアイコンを削除した場合の対処方法に関する追加情報が含まれています。 Windows10ですべてのデスクトップア
-
 Windows8はLinuxの読み込みをブロックする可能性があります
Windows8はLinuxの読み込みをブロックする可能性があります2011年10月に、Free Software Foundationは、Microsoftが他のオペレーティングシステムをブロックしようとしている可能性について推測しました。 Unified Extensible Firmware Interface(UEFI)と呼ばれる新しい概念を使用して、システムをコンピューター内にロードします。マイクロソフトは数ヶ月前にそれを披露し、8秒でWindows8を起動しました。 Linuxユーザー:心配する必要がありますか? 問題は何ですか? 同じコンピューターで両方のオペレーティングシステムを使用している場合、Linuxユーザーがこれに反対するのは
-
 MicrosoftOfficeにタブを追加する方法
MicrosoftOfficeにタブを追加する方法今年の2月、MicrosoftはOffice 2013製品を公開し、多数の更新と、新しい開始画面などのいくつかの新機能を提供しました。レドモンドを拠点とするソフトウェア会社が失敗したことの1つは、Microsoft Officeにタブを追加することでした。これは、私たちの多くがWebブラウザで慣れ親しんできた便利な機能です。複数のドキュメントを扱う私たちにとって、これは新しいスイートへの巨大で価値のある追加でした。しかし、これにより、Microsoftはボールを落としました。 ウィンドウからウィンドウへのブラウジングからあなたを救うために、Office Tabsはステップインします–はい、名
