Windows 7にはいくつのパーティションがありますか?
Windows 7を搭載したHPおよびCompaqコンピューターには、少なくとも2つのパーティションを含むハードディスクドライブがあります。Windowsと作業用のメインパーティションと、コンピューターを工場出荷時の状態に復元するためのリカバリパーティションです。
Windows 7でパーティションを表示するにはどうすればよいですか?
スタートメニューを開きます。 [スタート]メニューの検索バーに「コンピューターの管理」と入力し、Enterキーを押します。ディスク管理ツールを選択します。ウィンドウの左側にある[ディスクの管理]をクリックすると、コンピューター上のすべてのディスクとそのパーティションが表示されます。
Windows 7で4つを超えるパーティションを作成するにはどうすればよいですか?
プライマリパーティションを論理パーティションに変換して、4つ以上のパーティションを作成します
- ディスクの管理を開いた状態で、既存のプライマリパーティションを1つクリックし、[ボリュームの削除]を選択します。 …
- 未割り当て領域を右クリックして、[新しいシンプルボリューム]を選択します。
- 新しいシンプルボリュームウィザードに従って、新しいパーティションを作成します。
18февр。 2019г。
コンピュータのパーティションを確認するにはどうすればよいですか?
すべてのパーティションを表示するには、[スタート]ボタンを右クリックして、[ディスクの管理]を選択します。ウィンドウの上半分を見ると、これらの文字のない、場合によっては不要なパーティションが空になっていることに気付くかもしれません。今、あなたはそれが無駄なスペースであることを本当に知っています!
Windows 7のシステムパーティションとは何ですか?
クリーンなフォーマットのディスクにWindows10またはWindows8/7をインストールすると、最初にハードディスクの先頭にあるディスクにパーティションが作成されます。このパーティションは、システム予約パーティションと呼ばれます。その後、残りの未割り当てディスク領域を使用して、システムドライブを作成し、オペレーティングシステムをインストールします。
リカバリパーティションを再表示する
- ディスク管理を開始します(diskmgmt。…
- DiskPartを起動し、ディスクを選択します。DISKPART>ディスク0を選択します。
- すべてのパーティションを一覧表示します:DISKPART>パーティションを一覧表示します。
- 次に、非表示のパーティションを選択します(手順1を参照)。DISKPART>パーティション1を選択します。
- DISKPART>詳細パーティションと入力し、非表示になっていることを確認します。
Windows 7で非表示のドライブを見つけるにはどうすればよいですか?
Windows 7
- [スタート]ボタンを選択し、[コントロールパネル]>[外観とカスタマイズ]を選択します。
- [フォルダオプション]を選択してから、[表示]タブを選択します。
- [詳細設定]で、[隠しファイル、フォルダ、およびドライブを表示する]を選択し、[OK]を選択します。
4つのパーティションがあるのはなぜですか?
4つのパーティションがある理由の答えは次のとおりです。EFIパーティションは、UEFIが使用するファイルを格納するために使用されます。リカバリとリストアは、たとえばファクトリリセットを実行するときに必要なシステムファイルを保持するために使用されます。 C:パーティションは、ストレージに使用される(およびオペレーティングシステムの)プライマリパーティションです。
プライマリパーティションはいくつありますか?
プライマリパーティションベーシックディスク上に最大4つのプライマリパーティションを作成できます。各ハードディスクには、論理ボリュームを作成できるプライマリパーティションが少なくとも1つ必要です。アクティブなパーティションとして設定できるパーティションは1つだけです。プライマリパーティションにはドライブ文字が割り当てられます。
パーティション化されていないスペースからパーティションを作成するには、次の手順に従います。
- [このPC]を右クリックして、[管理]を選択します。
- オープンディスク管理。
- パーティションを作成するディスクを選択します。
- 下部ペインの[パーティション化されていないスペース]を右クリックして、[新しいシンプルボリューム]を選択します。
- サイズを入力して[次へ]をクリックすると、完了です。
21февр。 2021年。
コンピュータにCドライブが表示されないのはなぜですか?
cドライブが見つからないことを確認してください
コンピュータの電源を入れた後、Cドライブとデスクトップが消えることがあります。 …一般的に、コンピュータのウイルスやディスクパーティションテーブルに異常があると、システムが正常に使用されていない可能性があります。
ディスクパーティションはいくつ必要ですか?
各ディスクには、最大4つのプライマリパーティションまたは3つのプライマリパーティションと拡張パーティションを含めることができます。 4つ以下のパーティションが必要な場合は、プライマリパーティションとして作成できます。
Windows 10はいくつのパーティションを作成しますか?
UEFI / GPTマシンにインストールされているため、Windows10はディスクを自動的にパーティション分割できます。その場合、Win10は、リカバリ、EFI、Microsoft Reserved(MSR)、およびWindowsパーティションの4つのパーティションを作成します。ユーザーアクティビティは必要ありません。ターゲットディスクを選択し、[次へ]をクリックするだけです。
Windows 7でブートパーティションを変更するにはどうすればよいですか?
Windows7でブートパーティションを作成する
- Windows7を起動します。
- [スタート]、[コントロールパネル]の順にクリックします。
- [システムとメンテナンス]に移動し、[管理ツール]をクリックします。
- [コンピュータの管理]をクリックします。
- 管理者パスワードの入力を求められたら、パスワードを入力して[OK]をクリックするか、Enterキーを押します。
- [ストレージ]セクションで、[ディスクの管理]をクリックします。
Windows 7でパーティションを作成するにはどうすればよいですか?
新しいパーティションを作成するには:
- オープンディスク管理。 [マイコンピュータ]を右クリックし、[管理]>[ストレージ]>[ディスクの管理]に移動して開くことができます。
- 新しいパーティションの作成に使用するパーティションを右クリックして、[ボリュームの縮小]を選択します。 …
- 未割り当て領域を右クリックして、[新しいシンプルボリューム]を選択します。
26日。 2019г。
アクティブパーティションは、オペレーティングシステムを含む起動可能なパーティションとして設定されたハードドライブ上のパーティションです。アクティブパーティションまたは起動可能パーティションとして設定できるのは、各ハードドライブ上の1つのパーティションのみです。
-
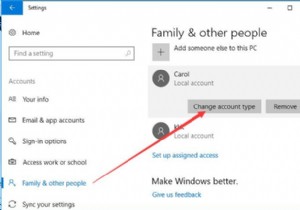 標準ユーザーを管理者に変更する上位4つの方法
標準ユーザーを管理者に変更する上位4つの方法標準ユーザーアカウントと管理者アカウントは2種類のWindowsであり、ほとんどの場合、標準ユーザーは通常、親の監督下でコンピューターを使用する必要がある子供によって使用されます。 多くのWindowsユーザーにとって、Windows 10の一部のアプリケーションやプログラムへのアクセスが制限されているのはなぜか疑問に思われるかもしれません。また、PCを完全に制御したい場合は、標準ユーザーアカウントから管理者アカウントに切り替えるように求められます。 管理者へのこの変換をどのように正常かつ迅速に完了することができますか?以下の方法に従ってください。Windows10で目標を達成して、標準
-
 BulkImageResizerでバッチ写真処理を簡素化
BulkImageResizerでバッチ写真処理を簡素化デジタルカメラのコストが着実に減少し、利用可能な解像度が絶え間なく増加しているため、平均的な家庭で1つ以上の動きが見られることは容易に理解できます。 妻はアマチュア写真家であるため、デジタル写真に伴う試練や苦難にしばしばさらされます。かつてこのようなジレンマは、今日のデジタルカメラで撮影された写真のサイズが非常に大きいことが多いという事実です。 たとえば、先日モニターの写真を撮りましたが、実際のファイルは2.81 MB、解像度は3008x2000ピクセルでした。真実は、彼女がそれよりもはるかに大きな写真を制作しているのを見たことがあります!幅は約500ピクセルである必要がありました その
-
 ファイアウォール設定を理解する
ファイアウォール設定を理解するファイアウォールの機能について尋ねられた場合、ほとんどの人はファイアウォールがあなたを安全に保つと答えます。これは不正確ではありませんが、ファイアウォール自体の壮大な概念を大幅に単純化しすぎています。 行うこと この一見謎めいたソフトウェアを理解する上で、安全を確保し、それがどのように機能するかは、はるかに重要な概念です。使用しているファイアウォールには、インバウンドとアウトバウンドの2セットの「ルール」があることに気付いたかもしれません。これらはどういう意味ですか?本当に両方必要ですか?これについて説明し、Windows、Linux、Mac OSのいずれを使用している場合でも、オペレーティン
