起動可能なデバイスがないWindows10を修正するにはどうすればよいですか?
試すべきいくつかの修正があります:
- 1)起動順序を確認します。
- 2)システムの起動情報を修正します。
- 3)プライマリパーティションをアクティブに戻します。
- 4)システムをリセットします。
- BIOSに入ります。 …
- [ブート]タブが開くまで、キーボードの右矢印キーを押します。
17日。 2017年。
PCに起動可能なデバイスがないと表示されるのはなぜですか?
簡単に言うと、「起動可能なデバイスがありません」とは、コンピュータがハードドライブを見つけられないことを意味します。別名:ハードディスクまたはHDD。ハードドライブは、データ(ファイル、プログラム、写真、すべて)がコンピューターに保存される場所です。これには、Windowsまたはインストールしたオペレーティングシステムが含まれます。
Windows 10のブートデバイスを入手するにはどうすればよいですか?
Windows内から、Shiftキーを押したまま、[スタート]メニューまたはサインイン画面で[再起動]オプションをクリックします。 PCが再起動して起動オプションメニューが表示されます。この画面で[デバイスを使用する]オプションを選択すると、USBドライブ、DVD、ネットワークブートなど、起動するデバイスを選択できます。
UEFIブートモードとは何ですか?
UEFIは、Unified ExtensibleFirmwareInterfaceの略です。 …UEFIはディスクリートドライバーをサポートしていますが、BIOSはROMにドライブサポートが保存されているため、BIOSファームウェアの更新は少し困難です。 UEFIは、「セキュアブート」のようなセキュリティを提供します。これにより、コンピューターが許可されていない/署名されていないアプリケーションから起動するのを防ぎます。
最新のUSBスティックは、USBハードドライブ(USB-HDD)をエミュレートします。起動時に、有効なブートセクターで起動可能としてマークされているかどうかを確認するためにUSBスティックをチェックするようにBIOSを構成できます。その場合、ブートセクターで同様の設定が行われているハードドライブと同じように起動します。
デルのノートパソコンで起動可能なデバイスがないということはどういう意味ですか?
基本的に、このエラーは、コンピューターがブート情報を保持するディスクにアクセスできなかったこと、接続されているすべてのディスクをスキャンしてブート情報を取得できなかったが何も取得できなかったこと、またはケーブルまたはWindowsブートファイルに問題があることを意味します。そのため、正常に起動できません。
Windows 10でBIOSを開くにはどうすればよいですか?
BIOSWindows10にアクセスする方法
- 「設定」を開きます。 「[設定]は、左下隅のWindowsスタートメニューの下にあります。
- [更新とセキュリティ]を選択します。 ‘…
- [リカバリ]タブで、[今すぐ再起動]を選択します。 ‘…
- 「トラブルシューティング」を選択します。 ‘…
- [詳細オプション]をクリックします。
- 「UEFIファームウェア設定」を選択します。 ‘
11янв。 2019г。
Windows 10のブートメニューキーとは何ですか?
[高度なブートオプション]画面では、高度なトラブルシューティングモードでWindowsを起動できます。 Windowsが起動する前に、コンピューターの電源を入れてF8キーを押すと、メニューにアクセスできます。
UEFIブートオプションを手動で追加するにはどうすればよいですか?
[システムユーティリティ]画面で、[システム構成]> [BIOS /プラットフォーム構成(RBSU)]>[ブートオプション]>[高度なUEFIブートメンテナンス]>[ブートオプションの追加]を選択し、Enterキーを押します。
Windows 10でブートメニューを有効にするにはどうすればよいですか?
これは、Windows10の起動オプションにアクセスする最も簡単な方法です。
- 必要なのは、キーボードのShiftキーを押しながらPCを再起動することだけです。
- [スタート]メニューを開き、[電源]ボタンをクリックして電源オプションを開きます。
- Shiftキーを押したまま、[再起動]をクリックします。
5分。 2020г。
UEFIとレガシーのどちらが優れていますか?
一般に、新しいUEFIモードを使用してWindowsをインストールします。これは、従来のBIOSモードよりも多くのセキュリティ機能が含まれているためです。 BIOSのみをサポートするネットワークから起動する場合は、レガシーBIOSモードで起動する必要があります。
UEFIブートとレガシーとは何ですか?
UEFIは新しいブートモードであり、通常、Windows7以降の64ビットシステムで使用されます。レガシーは、32ビットおよび64ビットシステムをサポートする従来のブートモードです。レガシー+UEFIブートモードは、2つのブートモードを処理できます。
Windows 10はUEFIですか、それともレガシーですか?
Windows10がBCDEDITコマンドを使用してUEFIまたはレガシーBIOSを使用しているかどうかを確認します。 1起動時に管理者特権のコマンドプロンプトまたはコマンドプロンプトを開きます。 3Windows10のWindowsBootLoaderセクションの下を見て、パスがWindowssystem32winload.exe(レガシーBIOS)またはWindowssystem32winloadであるかどうかを確認します。 efi(UEFI)。
-
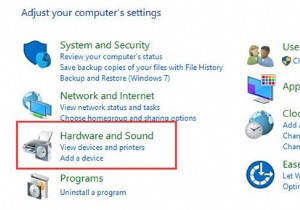 Windows10で電源管理を有効にする方法
Windows10で電源管理を有効にする方法コンピューターユーザーに知られているように、Windows 10には電源が不可欠です。したがって、左側の電源を制御することが急務になる可能性があります。電源管理でWindows10をオンにすると、バッテリーを調整できます。 たとえば、コンピュータのバッテリーが少なくなったときに寿命を延ばすには、PCをスリープモードにする必要があります。 、またはしばらくの間ディスプレイをオフにする必要があります。 電源管理をアクティブ化または有効化するには、次の手順を実行します。 1.コントロールパネルを入力します 検索ボックスでEnterを押します 。 2.コントロールパネルで、ハードウェアと
-
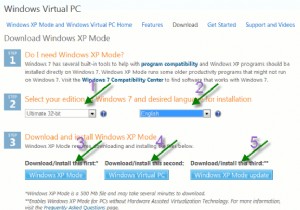 ステップバイステップガイドWindows7にWindowsXPモードをインストールするには
ステップバイステップガイドWindows7にWindowsXPモードをインストールするにはWindows 7には、WindowsXPモードと呼ばれる非常に興味深い機能が付属しています。この機能を使用すると、Windows7内にWindowsXP仮想マシンをセットアップし、そこからWindowsXPのプログラムを実行できます。 上級ユーザーの方は、MakeTechEasierで何度も取り上げられているVirtualBoxについてご存知でしょう。 VirtualBoxモードとWindowsXPモードの最も重要な違いは、WindowsXPCDが必要ないことです。 Microsoftからすべてのファイルをダウンロードできます。 プログラムをWindows7に移植する際に問題が発生した場
-
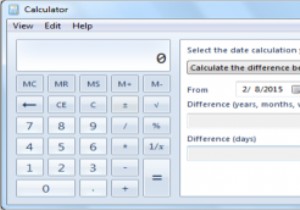 Windows電卓をExcelクイックアクセスツールバーに追加
Windows電卓をExcelクイックアクセスツールバーに追加組み込みのWindowsCalculatorとMicrosoftExcelを定期的に使用しています。 Excelで作業していて、数式を必要としない簡単な計算を行う必要がある場合は、Windows電卓を使用します。これに対する簡単なハックは、Windows電卓をExcelクイックアクセスツールバーに追加して、ウィンドウを切り替えることなく電卓に簡単にアクセスできるようにすることです。 Excelのクイックアクセスツールバーには、保存、やり直し、元に戻すなど、定期的に使用する操作へのショートカットがあります。そのため、Windows Calculatorを頻繁に使用する場合は、クイックアクセス
