クイックアンサー:Androidでアーカイブされたボイスメールを取得するにはどうすればよいですか?
Androidでアーカイブされたボイスメールにアクセスするにはどうすればよいですか?
アーカイブされたテキスト会話、通話、またはボイスメールを復元する
- Voiceアプリを開きます。
- 左上の[メニューアーカイブ]をタップします。
- 復元する会話、通話、またはボイスメールを長押しします。 …
- 右上の[会話を復元]をタップします。
アーカイブされたボイスメールはどこにありますか?
Androidでアーカイブされたボイスメールを取得するにはどうすればよいですか? Androidデバイスで、Voiceアプリを開きます。 タップメニューアーカイブ 。持ち帰りたい会話、電話、ボイスメールを長押しします。
古いボイスメールを元に戻すにはどうすればよいですか?
ボイスメールアプリを使用する:ボイスメールアプリを開き、[メニュー]> [削除されたボイスメール]をタップし、保持するボイスメールを長押しして、[保存]をタップします。リカバリツールを使用する:別のデバイスで、サードパーティのデータリカバリツールをダウンロードします Androidを接続してデータを復元します。
保存したボイスメールはどこでAndroidに送信されましたか?
基本的なメールはAndroidに保存されず、代わりにサーバーに保存されます 有効期限があります。それどころか、音声メッセージはダウンロードしてデバイスに保存できるため、はるかに実用的です。ストレージは、内部ストレージまたはSDカードストレージのいずれかで選択できます。
Samsungにはボイスメールアプリがありますか?
Samsung VisualVoicemailアプリはAndroid携帯にプリインストールされています 。 …[SMSメッセージ、電話、連絡先を許可する]を選択します。 Visual Voicemailの利用規約を確認し、[同意する]を選択します。 [ビジュアルボイスメールへようこそ]画面から[続行]を選択します。
Samsungでアーカイブされたメッセージを見つけるにはどうすればよいですか?
SamsungGalaxyPhoneで削除または紛失したテキストメッセージを取得する方法
- [設定]から、[アカウントとバックアップ]をタップします。
- [バックアップと復元]をタップします。
- [データの復元]をタップします。
- [メッセージ]を選択し、[復元]をタップします。
アーカイブされたメッセージを見つけるにはどうすればよいですか?
アーカイブされたメッセージを確認したい場合は、メッセージアプリを開き、右上の3つのドットをタップしてメニューにアクセスします。 次に[アーカイブ済み]をタップします 。
ボイスメールはどこにありますか?
ボイスメールを受け取ったら、電話の通知からメッセージを確認できます。 。画面の上から下にスワイプします。 [ボイスメール]をタップします。
…
ボイスメールサービスに電話してメッセージを確認できます。
- 電話アプリを開きます。
- 下部にある[Dialpad]をタップします。
- 1を長押しします。
ボイスメールはどのくらいの期間保存されますか?
ボイスメールにアクセスすると、30日以内に削除されます 、顧客がそれを保存しない限り。メッセージに再度アクセスして30日が経過する前に保存すると、メッセージをさらに30日間保持できます。聞いていないボイスメールは14日で削除されます。
電話アプリに移動し、画面下部の右端にあるボイスメールをタップします。保存するボイスメールをタップしてから、共有ボタンをタップします。これは、矢印が付いたボックスのように見えます。 …どちらのアプリもファイルをiCloudに自動的にバックアップします 、iCloudが有効になっている限り。
Samsungで削除されたボイスメールを取得できますか?
削除されたメッセージオプションを選択します 電話画面の一番下までスクロールすると、復元可能な削除済みボイスメールがすべてここに一覧表示されます。手順3.復元するボイスメールを選択します>[削除を元に戻す]ボタンをタップして、直接元に戻します。
-
 Windowsで壊れたアイコンキャッシュを再構築する方法
Windowsで壊れたアイコンキャッシュを再構築する方法Windowsシステム上のほとんどすべてのファイルとプログラムには、独自のアイコンがあります。お分かりのように、これらのアイコンを使用すると、Windowsシステム上のアプリケーション、ファイルタイプ、および設定をすばやく認識できます。通常、Windowsはこれらすべてのアイコンをキャッシュするため、ターゲットプログラムから毎回アイコンを取得しなくても、アイコンをより高速に表示できます。便利なだけでなく、アイコンキャッシュが破損することがあり、その結果、一部のアプリケーションや設定でアイコンが破損する可能性があります。そのような状況では、アイコンキャッシュを再構築すると役立つ場合があります。
-
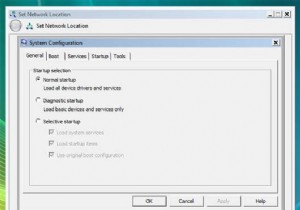 Vistaの起動画面のグラフィックを変更する
Vistaの起動画面のグラフィックを変更する真っ黒なWindowsVistaの起動画面のグラフィックが気に入らなかったのですか?起動画面を美しくするための簡単なトリックを次に示します。 実際には、「 Aurora」という素敵な起動画面があります。 」は実際の起動画面の後ろに隠れています。有効にするには: 「開始」を押します ‘ボタンを押して msconfig.exeと入力します 検索バーで msconfig.exeをクリックします プログラム 「システム構成」 」ウィンドウで、「ブート」をクリックします。 」タブ。 Windows Vistaのインストールを選択し、[ブートオプション]で 「、「GUIブートなし」をチ
-
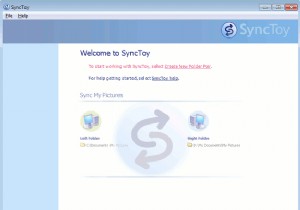 SyncToy:さらにもう1つの便利なWindowsバックアップ/同期ツール
SyncToy:さらにもう1つの便利なWindowsバックアップ/同期ツール私はバックアップに執着しています。クラウドへのバックアップにDropboxを使用し、外付けハードドライブにデータをバックアップするためにGenie Timelineを使用することに加えて、MicrosoftのSyncToyを使用して、すべてのデータの最新のコピーを別の外付けハードドライブに保持します。 ファイルをバックアップ/同期するようにSyncToyを構成する SyncToyの設定はそれほど複雑ではありませんが、すべてが削除されないように、同期を実際にどのように機能させるかに注意を払うことが重要です。 SyncToyは、フォルダーペアと呼ばれる新しい同期方法を使用します。 。同期オプ
