Windows 10でアクセス拒否フォルダーを修正するにはどうすればよいですか?
「フォルダアクセスが拒否されました」と表示された場合に試す最も一般的な修正は、ファイルエクスプローラを介してフォルダの所有権を取得することです。これを行う方法は次のとおりです。まず、問題のフォルダまたはファイルを右クリックして、[プロパティ]を選択します。表示されたウィンドウで、[セキュリティ]タブに切り替えます。
Windows 10で拒否されたアクセス許可を修正するにはどうすればよいですか?
Windows 10でAccessが拒否されたというメッセージを修正する方法は?
- ディレクトリの所有権を取得します。 …
- アカウントをAdministratorsグループに追加します。 …
- 非表示の管理者アカウントを有効にします。 …
- 権限を確認してください。 …
- コマンドプロンプトを使用して、アクセス許可をリセットします。 …
- アカウントを管理者として設定します。 …
- 権限のリセットツールを使用します。
Windows 10でフォルダーが拒否されたアクセス許可を削除するにはどうすればよいですか?
「アクセスが拒否されました」というエラーが表示されているファイルまたはフォルダを削除する方法
- ハードドライブに保存されているファイルを見つけます。
- ファイルが見つかったら、ファイルを右クリックしてプロパティを選択し、ファイルまたはフォルダのすべての属性を削除(チェックを外す)します。
- ファイルの場所をメモします。
- コマンドプロンプトウィンドウを開きます。 …
- コマンドプロンプトウィンドウを開いたままにしますが、開いている他のすべてのプログラムを閉じます。
ステップ1:ファイルにアクセスしたり保存したりできないフォルダを右クリックして、[プロパティ]オプションをクリックします。手順2:[セキュリティ]タブに切り替えます。 [グループ名またはユーザー名]セクションで、[編集]ボタンをクリックして[アクセス許可]ダイアログを開きます。手順3:[グループ名またはユーザー名]セクションで、現在のユーザーアカウントを選択します。
暗号化のためにフォルダアクセスが拒否された場合は、今すぐ確認できます。ファイルを右クリックして、リストから[プロパティ]タブを選択します。 [一般]->[詳細設定]タブを選択します。ここで、新しいウィンドウを注意深く見てください。下部には、「コンテンツを暗号化してデータを保護する」という行があります。アクティブかどうかを確認してください。
管理者であるときにアクセスが拒否されるのはなぜですか?
Windowsフォルダのアクセスが拒否された管理者–Windowsフォルダにアクセスしようとしたときにこのメッセージが表示される場合があります。これは通常、ウイルス対策が原因で発生するため、無効にする必要がある場合があります。 …新しい所有者アクセスを設定できないことは拒否されます–特定のディレクトリの所有者を変更できない場合があります。
Windows 10で完全なアクセス許可を自分に与えるにはどうすればよいですか?
Windows 10で所有権を取得し、ファイルとフォルダーへのフルアクセスを取得する方法は次のとおりです。
- 詳細:Windows10の使用方法
- ファイルまたはフォルダを右クリックします。
- プロパティを選択します。
- [セキュリティ]タブをクリックします。
- [詳細]をクリックします。
- 所有者名の横にある[変更]をクリックします。
- [詳細]をクリックします。
- [今すぐ検索]をクリックします。
管理者なのにフォルダを削除できませんか?
ファイルを右クリックし、[プロパティ]/[セキュリティ]/[詳細]に移動します。 [所有者]タブ/編集/所有者を自分(管理者)に変更して保存します。これで、プロパティ/セキュリティ/に戻り、ファイルを完全に制御できるようになります。
Windows 10で完全な管理者権限を取得するにはどうすればよいですか?
Windows10管理者アカウントを有効にする
- 実行に移動–>userpasswords2を制御します。
- [詳細設定]タブに移動し、[詳細ユーザー管理]の下の[詳細設定]ボタンをクリックします。
- [ユーザー]フォルダーの下に、システムで作成されたすべてのローカルユーザーが表示されます。
- 「管理者」ユーザーを右クリックして、[プロパティ]に移動します。
15日。 2020г。
フォルダを削除する権限を自分に与えるにはどうすればよいですか?
これを行うには、次のことを行う必要があります。
- 削除するフォルダに移動し、右クリックして[プロパティ]を選択します。
- [セキュリティ]タブを選択し、[詳細設定]ボタンをクリックします。
- 所有者ファイルの先頭にある[変更]をクリックし、[詳細設定]ボタンをクリックします。
17月。 2020г。
フォルダの所有権を取得できませんか?
CMD回線またはサードパーティツールを使用してアクセス許可を設定します。 COMPUTER MANAGEMENTを使用して、問題の開いているファイル/フォルダーを閉じます。 [スタート]をクリックして[コンピューターの管理]と入力し、[共有ファイル]> [ファイルを開く]を展開し、ファイルまたはフォルダーを右クリックして[ファイルを閉じる]を選択します。
[アカウント]と[家族とその他のユーザー](または古いバージョンのWindows 10では[その他のユーザー])で、問題のアカウントをクリックし、[アカウントの種類を変更]を選択して[管理者]を選択します。 「OK」をクリックすると、変更が確認されます。アカウントに管理者権限がある場合は、その頑固なファイルを削除できます。
ファイルとフォルダの所有権を取得する方法
- ファイルエクスプローラーを開きます。
- フルアクセスを許可するファイルまたはフォルダを参照して見つけます。
- 右クリックして、[プロパティ]を選択します。
- [セキュリティ]タブをクリックして、NTFSアクセス許可にアクセスします。
- [詳細設定]ボタンをクリックします。
- [セキュリティの詳細設定]ページで、[所有者]フィールドの[変更]リンクをクリックする必要があります。
28日。 2016年。
現在このフォルダにアクセスする権限がない場合、どのようにバイパスしますか?
手順は次のとおりです。
- ファイルエクスプローラーを開き、影響を受けるフォルダーを右クリックします。
- オプションから[プロパティ]を選択します。
- [プロパティ]ウィンドウが表示されたら、[セキュリティ]タブに移動し、[編集]ボタンをクリックします。
- [追加]を選択し、「全員」と入力します(引用符は含みません)。
- [名前の確認]をクリックしてから、[OK]をクリックします。
29янв。 2019г。
ネットワークコンピューターへのアクセス許可を取得するにはどうすればよいですか?
権限の設定
- [プロパティ]ダイアログボックスにアクセスします。
- [セキュリティ]タブを選択します。 …
- [編集]をクリックします。
- [グループ名またはユーザー名]セクションで、権限を設定するユーザーを選択します。
- [権限]セクションで、チェックボックスを使用して適切な権限レベルを選択します。
- [適用]をクリックします。
- [OK]をクリックします。
1分。 2021年。
-
 ユーザーがWindowsでNTFSパーティションにアクセスするのをブロックする方法
ユーザーがWindowsでNTFSパーティションにアクセスするのをブロックする方法PCを複数のユーザーと共有するWindowsユーザーの場合、他の非管理者ユーザーがファイル、フォルダー、またはパーティション全体にアクセスすることを制限したい場合があります。このような特殊なケースでは、ファイルシステムのアクセス許可は、Windowsパーティションを不正アクセスや変更から保護するための優れた方法です。したがって、このクイックガイドでは、他のローカルWindowsアカウントがNTFSパーティションにアクセスするのを制限する方法を見てみましょう。 注: この方法は、NTFSファイルシステムパーティションにのみ適用されます。 FATおよびFAT32パーティションは、アクセス制御リス
-
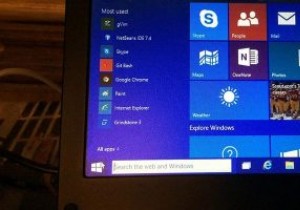 Windowsで任意のユーザーアカウントのセキュリティ識別子を見つける方法
Windowsで任意のユーザーアカウントのセキュリティ識別子を見つける方法ファイルとフォルダのアクセス許可を管理しようとしたり、レジストリを参照したりしたことがある場合は、「S-1-5-21-3011698416-3634052959-2884390752-500」のような長い文字列値が表示されている可能性があります。これらは、略してセキュリティ識別子またはSIDと呼ばれます。すべてのユーザーには、一意のSIDが付加されます。 SID(セキュリティ識別子)について聞いたことがない場合は、SIDが世界で何であるか疑問に思われるかもしれません。結局のところ、これらのセキュリティ識別子は、コントロールパネルや設定アプリなど、一目でわかることはありません。 SIDとは何で
-
 Windows10でHDRを有効にする方法
Windows10でHDRを有効にする方法HDRは、現在3年が経過しているほとんどの主要なテレビで利用可能になっていますが、ついにコンピューターのモニターに表示されるようになったのはごく最近のことです。これは、2018年5月まで、WindowsがHDRディスプレイテクノロジーをサポートしていなかったことが原因である可能性があります。ただし、現在、ユーザーはHDRが提供するすべてのボーナスを利用でき、色深度と精度が大幅に向上していることを確認できます。 最初にHDRをサポートできることを確認してください この記事のスクリーンショットと資料を収集しているときにわかったように、WindowsはHDRコンテンツを表示できるデバイスをかなり選
