古いPCから新しいWindows10にファイルを転送するにはどうすればよいですか?
古いPCで使用したのと同じMicrosoftアカウントを使用して、新しいWindows10PCにサインインします。次に、ポータブルハードドライブを新しいコンピューターに接続します。Microsoftアカウントでサインインすると、設定が新しいPCに自動的に転送されます。
古いコンピューターから新しいコンピューターにすべてを転送するにはどうすればよいですか?
自分で試すことができる最も一般的な5つの方法は次のとおりです。
- クラウドストレージまたはWebデータ転送。 …
- SATAケーブルを介したSSDおよびHDDドライブ。 …
- 基本的なケーブル転送。 …
- ソフトウェアを使用してデータ転送を高速化します。 …
- WiFiまたはLANを介してデータを転送します。 …
- 外部ストレージデバイスまたはフラッシュドライブを使用する。
21февр。 2019г。
Windows 10には簡単な転送がありますか?
ただし、MicrosoftはLaplinkと提携して、PCmover Expressを提供しています。これは、選択したファイルやフォルダーなどを古いWindowsPCから新しいWindows10PCに転送するためのツールです。
いいえ1.ハードドライブのデータ全体を新しいPCにコピーします
- ステップ1–外付けハードディスクを古いコンピューターに接続します。 …
- ステップ2–コピーする古いディスクを選択します。 …
- ステップ3–データのコピー先のターゲットディスクを選択します。 …
- ステップ4–ディスクコピーモードを選択します。 …
- ステップ5–ハードドライブデータ全体のコピーを開始します。
31日。 2020г。
USBケーブルを使用して、あるコンピューターから別のコンピューターにデータを転送できますか?
USBケーブルは、Microsoftオペレーティングシステムを使用して、あるコンピューターから別のコンピューターにデータを転送するために使用できます。別のコンピューターに転送するために最初にデータをアップロードするために外部デバイスを必要としないため、時間を節約できます。 USBデータ転送は、ワイヤレスネットワークを介したデータ転送よりも高速です。
Windows7からWindows10にファイルを転送できますか?
PCのバックアップと復元機能を使用して、お気に入りのすべてのファイルをWindows7PCからWindows10PCに移動できます。このオプションは、外部ストレージデバイスを使用できる場合に最適です。バックアップと復元を使用してファイルを移動する方法は次のとおりです。
古いコンピューターから新しいハードドライブにファイルを転送するにはどうすればよいですか?
外付けドライブを介した直接ファイル転送
外付けハードドライブ、SDカード、またはサムドライブを古いPCに接続し、ファイルをコピーしてから、そのデバイスを古いコンピューターから取り出し、新しいPCに接続して、ファイルを新しいPCにコピーできます。
プログラムを新しいコンピューターに無料で転送するにはどうすればよいですか?
Windows10でプログラムを新しいコンピューターに無料で転送する方法
- 両方のPCでEaseUSTodoPCTransを実行します。
- 2台のコンピューターを接続します。
- アプリ、プログラム、ソフトウェアを選択して、ターゲットコンピューターに転送します。
- 両方のPCでEaseUSTodoPCTransを実行します。
- 2台のコンピューターを接続します。
- アプリ、プログラム、ソフトウェアを選択して、ターゲットコンピューターに転送します。
19分。 2021年。
WIFIを介してWindows7からWindows10にファイルを転送するにはどうすればよいですか?
共有の設定
- ファイルエクスプローラーを開きます。
- 共有するファイルがあるフォルダの場所を参照します。
- 1つ、複数、またはすべてのファイルを選択します。
- [共有]タブをクリックします。 …
- [共有]ボタンをクリックします。
- 連絡先、近くの共有デバイス、またはMicrosoft Storeアプリの1つ(メールなど)を選択します
28日。 2019г。
PCからPCにファイルを転送する最速の方法は何ですか?
PCからPCに転送する最も速くて簡単な方法は、転送媒体として会社のローカルエリアネットワークを使用することです。両方のコンピューターがネットワークに接続されている場合、一方のコンピューターのハードドライブをもう一方のコンピューターのハードドライブとしてマップし、Windowsエクスプローラーを使用してコンピューター間でファイルをドラッグアンドドロップできます。
イーサネットケーブルを使用してPC間でファイルを転送するにはどうすればよいですか?
- Windows7PCを構成します。 Windows7PCに移動します。スタートを押します。コントロールパネルに移動します。 …
- 共有できるファイルを定義します。共有するフォルダを選択します。それを右クリックして、[プロパティ]を選択します。 …
- Windows10PCを構成します。 Windows10PCに移動します。スタートを押します。
3янв。 2020г。
コンピュータ間でファイルを転送するには、どのようなケーブルが必要ですか?
PCからPCへの転送では、最初に2台のコンピューターを接続する方法を知る必要があります。そのためには、USB-USBブリッジケーブルまたはUSBネットワークケーブルが必要です。 PCデータ転送ケーブルの中央には小さな電子回路があり、2台のPCが相互に通信できます。
2台のコンピューターを接続してファイルを転送するにはどうすればよいですか?
ステップ1:イーサネットケーブルを使用して2台のコンピューターを接続します。ステップ2:[スタート]->[コントロールパネル]->[ネットワークとインターネット]->[ネットワークと共有センター]をクリックします。手順3:ウィンドウの左上にある[共有の詳細設定の変更]オプションをクリックします。手順4:ファイル共有をオンにします。
あるコンピューターから別のコンピューターに写真を転送できますか?
OneDriveやDropboxなどのクラウドストレージサービスを使用して、あるPCから別のPCにファイルを簡単に転送できます。 USBフラッシュドライブや外付けハードドライブなどの中間ストレージデバイスにファイルをコピーしてから、デバイスを他のPCに移動して、ファイルを最終的な宛先に転送することもできます。
-
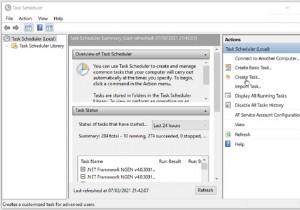 毎日自動的にウェイクアップするようにWindows10PCをスケジュールする方法
毎日自動的にウェイクアップするようにWindows10PCをスケジュールする方法PCを仕事や勉強の目的で使用する場合、ほとんどの場合、毎日ほぼ同じ時間にPCの前に座ります。手動でオンにすると、起動するまで数分待ってから作業を開始できる場合があります。 このプロセスにうんざりしている場合は、PCをスリープまたは休止状態にして、適切なタイミングで自動的にウェイクアップするツールを使用できます。これは、PCを使い始める前に、PCで特定のタスクを実行するのに役立ちます。 Windows10PCを自動的にウェイクアップする方法を確認するために読んでください。 PCを自動的にスリープ解除することを検討する理由 スケジュールに従って自動的にスリープ解除するようにPCを設定すると、
-
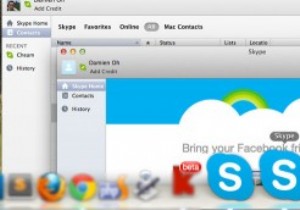 さまざまなOSで複数のSkypeアカウントを実行する方法
さまざまなOSで複数のSkypeアカウントを実行する方法私は2つのSkypeアカウント(1つは仕事用、もう1つは家族用)を持っており、コンピューターの背後で作業しているときはいつでも両方に接続するのが大好きです。ただし、Skypeクライアントの制限により、使用しているOSに関係なく、一度に1つのアカウントにしかログインできません。デスクトップで複数のSkypeアカウントを実行したい場合は、次の回避策があります。 すでにSkypeセッションセッションを実行していると仮定します: Linux Linuxでは、「Alt+F2」を押してランチャーを開きます。 タイプ: skype --secondary これにより、Skypeクライアントの2
-
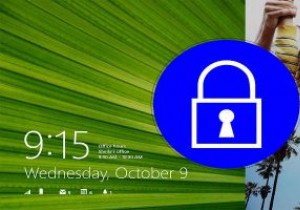 動的ロックを使用してWindows10にセキュリティの層を追加する方法
動的ロックを使用してWindows10にセキュリティの層を追加する方法マイクロソフトは4月11日にWindows10Creators Updateをリリースし、オペレーティングシステムに多数の新機能を追加しました。アニバーサリーパッチに付属する便利な機能の1つは、ダイナミックロックです。 ダイナミックロックとは何ですか? Windows 10 Dynamic Lockは、Bluetoothを使用してスマートフォンとコンピューターをペアリングし、電話が範囲外になるとPCを自動的にロックします。この新機能を使用すると、コンピューターを安全な状態に保つことができ、コーヒー(またはお茶)を飲んだり、他の人とチャットしたり、PCから離れる必要のあるその他のアクティビティ
