Windows 7で不明なデバイスを識別するにはどうすればよいですか?
Windows 7では、Windowsキー+ Rを押し、devmgmtと入力します。 [実行]ダイアログにmscを入力し、Enterキーを押します。デバイスマネージャには、コントロールパネルから、またはスタートメニューまたはスタート画面から検索してアクセスすることもできます。不明なデバイスやその他の機能していないデバイスは、[その他のデバイス]の下にあります。
不明なデバイスを識別するにはどうすればよいですか?
デバイスマネージャの不明なデバイス
- デバイスマネージャを開きます。 …
- devmgmtと入力します。 …
- デバイスマネージャーが開きます(図2)。 …
- 「不明なデバイス」を右クリックして、「プロパティ」を選択します(図3)。 …
- [詳細]タブを選択します。 …
- 一番上の行には、PCIVEN_8086&DEV_1916のようなものをリストする必要があります。
- 赤の数字はベンダーID、緑の数字はデバイスIDです。
Windows 7で不明なデバイスを修正するにはどうすればよいですか?
次の手順に従ってください:
- デバイスマネージャを開きます。
- 不明なデバイスを右クリックして、[ドライバソフトウェアの更新]をクリックします。
- [更新されたドライバソフトウェアを自動的に検索する]を選択すると、Windowsは新しいドライバを自動的にインストールします。
6日。 2019г。
Windowsで不明なデバイスドライバーを識別してインストールするにはどうすればよいですか?
Windowsが認識を拒否するハードウェアのドライバーを見つけるには、デバイスマネージャーを開き([スタート]メニューまたはWindows 8のスタート画面から検索するとlickity-splitが表示されます)、不明なデバイスのリストを右クリックし、コンテキストから[プロパティ]を選択しますメニューをクリックし、上部にある[詳細]タブをクリックします…
不明なUSBデバイスを識別するにはどうすればよいですか?
値リストに表示されたデータでデバイスのベンダーIDと製品IDを見つけます。
- 表示される情報文字列には、&記号で区切られた複数の情報が含まれています。
- デバイスの製品IDは、テキストPID_が前に付いた4桁の数字です。
- デバイスのベンダーIDは、テキストVID_が前に付いた4桁の数字です。
WiFiにある不明なデバイスを確認するにはどうすればよいですか?
ネットワークに接続されている不明なデバイスを特定する方法
- デバイスの詳細ページの情報を使用してデバイスを識別します。
- 実際のデバイスのIPアドレスまたはMACアドレスがアプリに表示されているIPアドレスまたはMACアドレスと一致するかどうかを確認します。アドレスが同じである場合、それはあなたのデバイスの1つであることを意味します。
30日。 2020г。
不明なデバイスのドライバーを見つけるにはどうすればよいですか?
ドライバを検索するデバイスを右クリックして、[プロパティ]に移動します。 [詳細]タブに移動し、[プロパティ]ドロップダウンリストから[ハードウェアID]を選択します。リストの最初の値を右クリックして、[コピー]を選択します。これをGoogle検索に貼り付けます。
Windows 7でデバイスIDを見つけるにはどうすればよいですか?
Windows7ユーザーの場合
- [スタート]メニューに移動します。
- [デバイスとプリンター]を選択します
- USBスケールをダブルクリックします。
- [ハードウェア]タブを選択します。
- 「プロパティ」を選択
- [詳細]タブを選択します。
- [デバイスの説明]メニューから[ハードウェアID]を選択します
- 「VID_」と「PID_」の横の番号(この場合は1466と6A76)をコピーします
Windows 7から不明なデバイスを削除するにはどうすればよいですか?
[スタート]メニューボタンをクリックし、[コントロールパネル]をクリックし、[ハードウェアとサウンド]をクリックして、[デバイスマネージャー]を選択して、デバイスマネージャーを起動します。 「不明なUSBデバイス」を右クリックし、「ドライバソフトウェアの更新」をクリックします。
Windows7にアダプタを手動でインストールする方法
- アダプターをコンピューターに挿入します。
- [コンピューター]を右クリックし、[管理]をクリックします。
- デバイスマネージャを開きます。
- [コンピューターの参照]をクリックしてドライバーソフトウェアを探します。
- [コンピューター上のデバイスドライバーのリストから選択します]をクリックします。
- [すべてのデバイスを表示]を強調表示して、[次へ]をクリックします。
- [ディスクを使用]をクリックします。
- [参照]をクリックします。
17日。 2020г。
ドライバがない不明なデバイスを修正するにはどうすればよいですか?
不明なデバイスのハードウェアIDを見つける
不明なデバイスを右クリックし、[プロパティ]を選択して詳細を表示します。 Windowsから、適切なドライバがないことが通知されます。これはエラーコード28です。[詳細]タブをクリックし、[プロパティ]ボックスをクリックして、リストから[ハードウェアID]を選択します。
インストールする必要のあるドライバーを知るにはどうすればよいですか?
ドライバのバージョンを確認するデバイスのブランチを展開します。デバイスを右クリックして、[プロパティ]オプションを選択します。 [ドライバー]タブをクリックします。インストールされているデバイスのドライババージョンを確認してください。
不明なデバイスとはどういう意味ですか?
不明なデバイスとは、デバイスマネージャーにリストされているデバイス名であり、Windowsが識別できないか、認識できる適切なドライバーがありません。写真は、不明なデバイスがデバイスマネージャにどのように表示されるかの一例です。
USBデバイスを識別するにはどうすればよいですか?
USB記号だけがラベル付けされたUSBポートは、通常、USB2.0ポートです。 USBポートのラベルに「SS」(または「SuperSpeed」)が付いている場合、それはUSB3.0ポートです。 「SS10」の場合は、USB3.1ポートです。ラベルに稲妻の記号が付いているUSBポートは、「常時オン」のポートを示します。
USBデバイスを手動で検出するにはどうすればよいですか?
Windowsが新しいUSBデバイスを検出できません。どうすればいいですか?
- デバイスマネージャを開き、USBデバイスをコンピュータから切断します。しばらく待ってから、デバイスを再接続します。 …
- USBデバイスを別のUSBポートに接続します。
- USBデバイスを別のコンピューターに接続します。
- USBデバイスドライバーを更新します。
USBデバイスがWindowsに接続されているかどうかを確認するにはどうすればよいですか?
デバイスマネージャで、[表示]をクリックし、[接続別のデバイス]をクリックします。 [接続別デバイス]ビューでは、Intel®USB3.0eXtensibleホストコントローラーカテゴリのUSBマスストレージデバイスを簡単に確認できます。
-
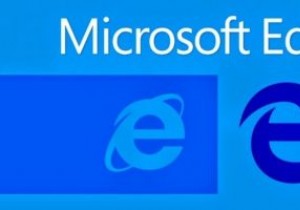 Windows10をリセットした後にEdgeのお気に入りを復元する方法
Windows10をリセットした後にEdgeのお気に入りを復元する方法Windows95からWindows7の時代に、PCの再構築は数日間の作業でした。 Windows 10の実装により、このプロセスのほとんどがはるかに簡単になりました。 Windowsには、正常に機能していないときにPCをすばやく簡単にワイプして復元できる復元および更新機能が含まれるようになりました。ただし、彼らが修正しなかった1つの問題は、すべてのデータ、特にブラウザのお気に入りを復元することです。これらはバックアップされることはなく、PCの更新後に復元するのは簡単ではありません。 Microsoft Edgeはシステムコンポーネントであり、そのリソースにはお気に入りの閲覧が含まれます。そ
-
 Windows10のタスクマネージャーの究極のガイド
Windows10のタスクマネージャーの究極のガイドWindowsタスクマネージャーは長い道のりを歩んできました。 Windows 9xでずっと導入され、今ではすべてのWindows10ユーザーにとって便利なツールです。しかし、それは何ができるのでしょうか。また、それをどのように使用してエクスペリエンスを向上させることができるでしょうか。 Windowsタスクマネージャとは何ですか? タスクマネージャーは、その名前が示すように、コンピューターが特定の時間に実行していたタスクのみを管理するために使用されていました。プロセスが適切に閉じられなかったり、スタックしたりした場合は、タスクマネージャーを使用してプロセスを強制的にシャットダウンできます
-
 Windows10でUSBドライブを暗号化する方法
Windows10でUSBドライブを暗号化する方法USBドライブは、データを保存および/または転送する便利な方法を提供するポータブルデバイスですが、これにはいくつかのセキュリティリスクが伴う可能性があります。ありがたいことに、USBドライブを暗号化して、機密ファイルやデータを異なる場所間で転送するたびに保護することができます。 暗号化は、パスワードの盗用方法やパスワード収集マルウェアからデータやファイルを保護するものではないことに注意してください。これは、機密ファイルや機密ファイルやデータが悪意のある人の手に渡ったり、セキュリティインシデントやデータ侵害によって権限のない人がアクセスしたりするのを防ぐための方法にすぎません。 Window
