Windows 10でフォルダーをカスタマイズするにはどうすればよいですか?
Windows 10でカスタムフォルダーアイコンを作成するにはどうすればよいですか?
アイコンを変更するフォルダに移動して右クリックします。コンテキストメニューから、[プロパティ]を選択します。 [プロパティ]ウィンドウで、[カスタマイズ]タブに移動し、下部にある[変更]アイコンボタンをクリックします。開いたウィンドウで、[参照]ボタンをクリックし、使用するICOファイルを選択します。
Windowsでフォルダをカスタマイズするにはどうすればよいですか?
フォルダアイコンを変更するには、変更するフォルダを右クリックして、[プロパティ]を選択します。フォルダのプロパティウィンドウで、[カスタマイズ]タブに切り替えて、[アイコンの変更]ボタンをクリックします。
Windows 10でフォルダーを管理するにはどうすればよいですか?
これを行うには、リボンの[表示]タブを選択し、[表示/非表示]グループの下の[オプション]をクリックします。 [ファイルエクスプローラーを開く]リストボックスをクリックし、[このPC]を選択して、[適用]と[OK]をクリックします。最も頻繁にアクセスされるフォルダと最近アクセスしたファイルを表示したくない場合は、同じダイアログからそれらの設定を調整できます。
Windows10の手順
- デスクトップに新しいフォルダを作成します。
- フォルダを右クリックして、[プロパティ]オプションを選択します。
- [カスタマイズ]タブをクリックします。
- 下部のフォルダアイコンセクションまで下にスクロールして、[アイコンの変更]を選択します。
- プリインストールされている別のアイコンを選択するか、選択したアイコンをアップロードします。
29янв。 2020г。
カスタムフォルダアイコンを作成するにはどうすればよいですか?
- 新しいアイコンでカスタマイズするフォルダを右クリックし、コンテキストメニューから[プロパティ]オプションを選択します。
- [プロパティ]ウィンドウの[カスタマイズ]タブをクリックします。
- ウィンドウの下部にある[フォルダアイコン]セクションにある[アイコンの変更]ボタンをクリックします。
Windows 10でフォルダーアイコンを永続的に変更するにはどうすればよいですか?
以前のバージョンのWindowsでは、「デスクトップ」を編集することで、カスタムフォルダアイコンを永続的に設定できました。 ini”ファイル。アイコンファイルアドレスの一部をiconresource =” icon name”に消去するだけです。 ico、0。
Windows 10でフォルダーの色を変更できますか?
フォルダに色を付ける
小さな緑色の「…」アイコンをクリックし、色を付けるフォルダを選択してから、「OK」をクリックします。色を選択して[適用]をクリックし、Windowsエクスプローラーを開いて変更を確認します。色付きのフォルダでは、標準のWindowsフォルダのようにコンテンツのプレビューが表示されないことに気付くでしょう。
ファイルエクスプローラーのレイアウトを変更するにはどうすればよいですか?
エクスプローラーのレイアウトを変更する
変更したいフォルダウィンドウを開きます。 [表示]タブをクリックまたはタップします。表示または非表示にするレイアウトペインボタンを選択します:プレビューペイン、詳細ペイン、またはナビゲーションペイン(次に、ナビゲーションペインをクリックまたはタップします)。レイアウトオプションは、エクスプローラウィンドウの種類によって異なります。
デスクトップ上のフォルダの色を変更するにはどうすればよいですか?
Macコンピュータのフォルダの色を変更する方法
- カスタマイズするフォルダを右クリックして、[情報を見る]を選択します。
- フォルダ名の横にあるフォルダアイコンをクリックします。
- デスクトップのメニューバーで[編集]をクリックし、[コピー]を選択します。
12日。 2019г。
ファイルとフォルダを並べ替える
- デスクトップで、タスクバーの[ファイルエクスプローラー]ボタンをクリックまたはタップします。
- グループ化するファイルが含まれているフォルダを開きます。
- [表示]タブの[並べ替え]ボタンをクリックまたはタップします。
- メニューで並べ替えオプションを選択します。オプション。
24янв。 2013г。
電子ファイルを整理するための10のファイル管理のヒント
- 組織は電子ファイル管理の鍵です。 …
- プログラムファイルにはデフォルトのインストールフォルダを使用します。 …
- すべてのドキュメントに1つの場所。 …
- 論理階層にフォルダを作成します。 …
- フォルダをフォルダ内にネストします。 …
- ファイルの命名規則に従います。 …
- 具体的に。
コンピューターのファイルとフォルダーを整理するにはどうすればよいですか?
コンピュータファイルを整理するためのベストプラクティス
- デスクトップをスキップします。デスクトップにファイルを保存しないでください。 …
- ダウンロードをスキップします。ダウンロードフォルダにファイルを置かないでください。 …
- すぐにファイルします。 …
- すべてを週に1回並べ替えます。 …
- わかりやすい名前を使用します。 …
- 検索は強力です。 …
- あまり多くのフォルダを使用しないでください。 …
- それに固執する。
30日。 2018г。
Windows 10でデスクトップをカスタマイズするにはどうすればよいですか?
Windows 10を使用すると、デスクトップのルックアンドフィールを簡単にカスタマイズできます。パーソナライズ設定にアクセスするには、デスクトップの任意の場所を右クリックして、ドロップダウンメニューから[パーソナライズ]を選択します。パーソナライズ設定が表示されます。
Windows 10で複数のフォルダーアイコンを変更するにはどうすればよいですか?
「アイコンを変更するすべてのフォルダを強調表示します。強調表示されたフォルダのいずれかを右クリックして、[プロパティ]をクリックします。 「アイコンの変更」ボタンをクリックします。画面上のリストからアイコンを選択するか、[参照]をクリックして、インターネットから作成またはダウンロードした独自のアイコンを選択します。
Windows 10でアイコンを変更するにはどうすればよいですか?
この記事の内容
- カーソルを[結果]ペインに移動し、目的のアプリケーションを右クリックします。
- プロパティを選択します。
- [全般]タブで、[アイコンの変更]をクリックします。
- 目的のアイコンを選択するか、別の場所を参照してアイコンを選択します。アイコンを選択したら、[OK]をクリックします。新しいアイコンが結果ペインに表示されます。
16月。 2016年。
-
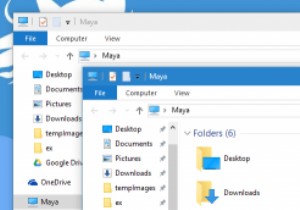 Windows10の非アクティブなWindowsで色付きのタイトルバーを有効にする方法
Windows10の非アクティブなWindowsで色付きのタイトルバーを有効にする方法Windows 10では、Microsoftがユーザーインターフェイスに多くの変更を加え、ウィンドウのタイトルバーの色もその1つです。最初に、Microsoftはウィンドウのタイトルバーの色全体を削除し、それを白色に置き換えました。白いウィンドウのタイトルバーはきれいに見えますが、ウィンドウのタイトルバーをドラッグしたりダブルクリックしたりするなどの小さな作業を行うと、かなり苦痛になる可能性があります。 以前の更新では、Microsoftがいくつかの変更を加えました。現在、アクティブなウィンドウのタイトルバーはすべて、選択した色にするか、Windowsが壁紙に基づいて選択します。タイトルバー
-
 任意のアプリケーションからのネットワーク/インターネットトラフィックを監視および確認する方法[Windows]
任意のアプリケーションからのネットワーク/インターネットトラフィックを監視および確認する方法[Windows]Windowsには、さまざまなパフォーマンスの問題を追跡するために使用できるパフォーマンスモニターが組み込まれています。たとえば、(Windowsタスクマネージャーから)リソースモニターツールに移動すると、どのアプリケーションがどのリソースを使用しているかを詳しく調べることができます。アプリを簡単に特定し、必要に応じて問題のあるアプリを閉じることができます。ただし、特定のプロセスによって要求および開かれているネットワークリソースに関する詳細な監視とレポートに関しては、Windowsの既定のツールで詳細な分析を行うことはできません。 FirefoxまたはInternetExplorerが最も多く
-
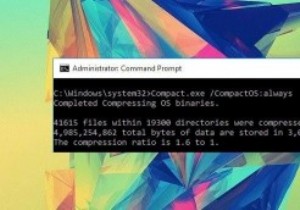 Windows10のコンパクトOS機能とは何ですか?それを有効にする方法
Windows10のコンパクトOS機能とは何ですか?それを有効にする方法Windows 10には、目に見える機能と内部的な変更の両方の点で多くの改善があります。 Cortana、再設計されたスタートメニュー、新しいアイコンなどの表示機能について主に話しますが、コンパクトOSなどの他の機能もあります。 これも同様に重要です。ご存知のように、Windows 7および8と比較すると、オペレーティングシステムファイルに関しては、Windows10のディスクフットプリントは少なくなっています。実際、以前のバージョンとは異なり、Windows 10ではPCをリセットまたは更新するためにリカバリイメージを必要としないため、4GB以上のディスク容量が得られます。これは、通常ディス
