あなたの質問:Windows 7が起動に失敗したのを修正するにはどうすればよいですか?
[システム回復オプション]メニューで、[スタートアップ修復]を選択し、画面の指示に従います。完了したら、コンピューターを再起動して、問題が解決したかどうかを確認します。スタートアップ修復プロセスが完了したら、コンピューターを再起動して、WindowsがWindows7の起動に失敗したかどうかを確認できます。エラーが消えます。
Windows 7がディスクなしで起動できなかったのを修正するにはどうすればよいですか?
[最後の既知の正常な構成]オプションを起動する手順は次のとおりです。
- コンピュータを再起動します。
- ブートオプションのリストが表示されるまで、F8を繰り返し押します。
- 最後に確認された適切な構成(詳細)を選択します
- Enterキーを押して、起動するのを待ちます。
Windows 7が起動しない問題を修正するにはどうすればよいですか?
これを行うには、bootrecユーティリティを実行する必要があります:
- WindowsVistaまたはWindows7のインストールディスクを挿入し、コンピューターを再起動します。
- ディスクから起動します。
- [コンピューターの修復]をクリックします。
- [システム回復オプション]画面で[コマンドプロンプト]を選択します。
- タイプ:bootrec/FixMbr。
- Enterキーを押します。
- タイプ:bootrec/FixBoot。
- Enterキーを押します。
Windowsスタートアップ修復が機能しない場合はどうすればよいですか?
お持ちでない場合は、EasyRecoveryEssentialsで修正してください。
- ディスクを挿入してシステムを再起動します。
- 任意のキーを押してDVDから起動します。
- キーボードレイアウトを選択してください。
- [今すぐインストール]画面で[コンピューターの修復]をクリックします。
- [トラブルシューティング]をクリックします。
- [詳細オプション]をクリックします。
- [スタートアップの設定]をクリックします。
- [再起動]をクリックします。
Windowsでの「ディスクブートエラー」の修正
- コンピューターを再起動します。
- BIOSを開きます。 …
- [ブート]タブに移動します。
- ハードディスクを最初のオプションとして配置する順序を変更します。 …
- これらの設定を保存します。
- コンピューターを再起動します。
Windows 7を修復するにはどうすればよいですか?
次の手順に従ってください:
- コンピュータを再起動します。
- Windows7のロゴが表示される前にF8キーを押します。
- [詳細ブートオプション]メニューで、[コンピューターの修復]オプションを選択します。
- Enterキーを押します。
- システム回復オプションが利用可能になります。
Windows 7のエラーを無料で修正するにはどうすればよいですか?
[スキャンの開始]をクリックして、Windowsの問題を見つけます。特許技術の問題を修正するには、[すべて修復]をクリックします。 Restoro Repair Toolを使用してPCスキャンを実行し、セキュリティの問題と速度低下の原因となるエラーを見つけます。スキャンが完了すると、修復プロセスにより、破損したファイルが新しいWindowsファイルとコンポーネントに置き換えられます。
Windows 7が開かないのはなぜですか?
Windows 7が正しく起動せず、エラー回復画面が表示されない場合は、手動で起動できます。まず、コンピュータの電源を完全に切ります。次に、電源を入れ、起動時にF8キーを押し続けます。 …「コンピュータを修復する」を選択し、スタートアップ修復を実行します。
コンピュータが起動しない原因は何ですか?
一般的な起動の問題は、次の原因で発生します:ソフトウェアが正しくインストールされていない、ドライバーが破損している、更新が失敗した、突然の停電、システムが適切にシャットダウンしなかった。コンピュータの起動シーケンスを完全に台無しにする可能性のあるレジストリの破損やウイルス/マルウェア感染を忘れないでください。
Windows 7コンピューターを再起動するにはどうすればよいですか?
Windows 7、Windows Vista、またはWindows XPを再起動する最も簡単な方法は、[スタート]メニューを使用することです。
- タスクバーから[スタート]メニューを開きます。
- Windows 7およびVistaでは、[シャットダウン]ボタンの右側にある小さな矢印を選択します。 Windows7のシャットダウンオプション。 …
- 再起動を選択します。
11日。 2020г。
セーフモードで起動することさえできませんか?
セーフモードで起動できない場合に試すことができるいくつかのことを次に示します。
- 最近追加したハードウェアをすべて削除します。
- デバイスを再起動し、電源ボタンを長押しして、ロゴが表示されたらデバイスを強制的にシャットダウンします。その後、回復環境に入ることができます。
28日。 2017年。
ウィンドウスタートアップ修復ツールの使用方法
- Windowsのサインイン画面でShiftキーを押しながら、同時に電源ボタンを押します。
- Shiftキーを押したまま、[再起動]をクリックします。
- PCが再起動すると、いくつかのオプションが表示された画面が表示されます。 …
- ここから、[詳細オプション]をクリックします。
- [詳細オプション]メニューで、[スタートアップ修復]を選択します。
23日。 2018г。
コンピュータの電源を入れて、「ディスクの起動に失敗しました–システムディスクを挿入してEnterキーを押してください」というエラーメッセージが表示された場合は、BIOSがディスクを読み取れないため、Windowsをロードできませんでした。このエラーの原因には、ハードドライブの損傷、BIOSの起動順序の誤り、OSの破損、データケーブルの不良などがあります。
起動の失敗を修正するにはどうすればよいですか?続行するには、任意のキーを押してください。
起動エラーを修正するにはどうすればよいですか?
- PCを再起動し、BIOSセットアップに入ります。
- 起動順序を変更するためのオプションを見つけます。
- オペレーティングシステムを含むドライブを最初の起動デバイスとして設定します。
- BIOSユーティリティへの変更を保存して終了します。
- 新しい起動順序でPCを再起動し、起動の失敗が修正されるかどうかを確認します。
30日。 2020г。
破損したハードドライブを修正するにはどうすればよいですか?
破損したハードドライブを修正する方法
- コンピュータ/このPCに移動>>ハードドライブを選択>>プロパティを選択
- [ツール]>>[エラーチェック]>>[今すぐ確認]>>[ローカルディスクを確認]>>[開始]を選択します。
- 開いている実行中のプログラムをすべてシャットダウンします>>次の起動時にシステムがチェックするのを待ちます>>PCを再起動します。
-
 グループポリシー設定の同等のレジストリ値を見つける方法
グループポリシー設定の同等のレジストリ値を見つける方法ほとんどの場合、グループポリシーオブジェクトに変更を加えるたびに、Windowsは実際にレジストリ値を作成および/または変更します。ポリシーオブジェクトを変更するときにバックグラウンドで変更されているレジストリ設定を確認したい場合は、非常に簡単に行うことができます。方法を学びましょう。 注: この記事では、Windowsレジストリと、キー、値、値の型、値のデータなどのさまざまなコンポーネントをすでに知っていることを前提としています。 1。グループポリシー検索Webサイトを使用する Microsoftには、グループポリシーオブジェクトに関する情報を検索および検索するための専用のWebサイトが
-
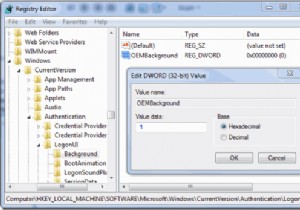 Windows7のログオン画面をカスタマイズする方法
Windows7のログオン画面をカスタマイズする方法Windows 7で毎日同じログオン画面を見るのに飽きていますか?良い点は、お気に入りのログオン画面の画像を表示するように簡単にカスタマイズできることです。この記事では、Windows7のログオン画面を変更するために使用できる2つの方法について説明します。 レジストリを介したログオン画面の変更 始める前に、安全のためにWindowsレジストリをバックアップしてください。次のプロセスでは、レジストリを変更し、それを調整してWindows7のログオン画面を変更します 1. Winを押します + R 。 regeditと入力します Enterキーを押します。 2.次に、以下に示すように次
-
 Windows10でマウスの左ボタンが機能しない問題を修正する方法
Windows10でマウスの左ボタンが機能しない問題を修正する方法コンピューター上のほとんどの人は、マウスの左ボタンをプライマリボタンとして使用します。ファイルを開く、フォルダを開く、ドラッグアンドドロップするなどの操作を行うのは左ボタンです。マウスの左ボタンが突然機能しなくなると、手に大きな問題が発生する可能性があります。 必要なのはそれだけの場合もあるため、可能な限り最も基本的な修正から始めることをお勧めします。重要な修理から始めると、すばやく簡単に実行できるため、貴重な時間を節約できます。 基本 最初のステップは、マウスを別のPCに接続して、マウスの左ボタンが機能するかどうかを確認することです。これにより、ハードウェアまたはソフトウェアの問題である
