Windows 10で自動修復ループを停止するにはどうすればよいですか?
コマンドプロンプトで、bcdedit / set {default} Recoveryenabled Noと入力し、Enterキーを押します。 PCを再起動すると、自動起動修復が無効になり、Windows10に再びアクセスできるようになる可能性があります。
自動修復ループの準備から抜け出すにはどうすればよいですか?
方法#3自動起動修復を無効にする
- ブートメニューで、[トラブルシューティング]>[詳細オプション]>[コマンドプロンプト]を選択します。
- コマンドプロンプトの実行:
- これにより、スタートアップの修復が無効になります。
30日。 2020г。
Windows 10自動修復ループの問題の主な原因は、破損または破損したWindows10ISOファイルである可能性があります。具体的には、ハードドライブの誤動作、レジストリキーの欠落、複雑な悪意のあるルートキットなどの他の要因が問題を引き起こす可能性があります。
Windows 10のブートループから抜け出すにはどうすればよいですか?
Windows 10が再起動ループでスタックしている場合、必要なのはインストールメディアを挿入することだけです。または、UEFI / BIOSにアクセスし(システムの起動時にDel、F8、またはF1をタップ)、ブートマネージャーを見つけます。プライマリデバイスとしてリカバリパーティションを選択し、コンピュータを再起動します。
コンピューターループの診断から抜け出すにはどうすればよいですか?
初期画面が表示されたらすぐにF8キーを繰り返し押します。これを行うと、最終的に[詳細ブートオプション]メニューに移動します。コマンドが正常に処理されたら、コンピュータを再起動して正常に起動します。次の起動シーケンスでは、自動修復ループは表示されなくなります。
HPコンピューターが自動修復の準備を言っているとはどういう意味ですか?
セーフモードで起動します。セーフモードは、Windowsの診断モードです。 …コンピュータが「自動修復の準備/PCの診断」画面で動かなくなったり、コンピュータの画面が真っ暗になって応答しなくなったりした場合は、WindowsインストールCD / DVDからPCを実行し、セーフモードで起動してこの問題を解決できます。
PCが自動修復と言い続けるのはなぜですか?
コンピュータのシステム予約パーティションが本来よりも小さい場合は、「自動修復の準備中」または「PCの診断」エラーメッセージが表示されます。この問題を修正するには、システムの予約済みパーティションを拡張してみてください。 MiniTool Partition Wizardをダウンロードして、このタスクを効果的に完了することができます。
Windows 10での自動修復にはどのくらい時間がかかりますか?
次に、[詳細オプション]をクリックする必要があります。 2.[スタートアップ修復]をクリックします。 Windowsは、問題の修正を試みるのに数秒から数分かかります。
Windows 10で自動修復の準備を修正するにはどうすればよいですか?
最近のWindows10は、自動修復の準備で立ち往生しています…
- 正常に動作する他のシステムを使用して、Windows 10 ISOファイルをダウンロードし、メディア作成ツールを使用して起動可能なUSBを作成します。
- 問題が発生しているシステムにプラグを差し込んで起動します。
- CDまたはDVDから起動するには、任意のキーを押してください…というメッセージが表示される必要があります。 …
- セットアップウィンドウで言語を選択します。
10окт。 2019г。
ブートループはそれ自体を修正できますか?
ほとんどの場合、ブートループデバイスは、新しい電話を入手するだけで解決できます。
PCが無限ループを再開したのはなぜですか?
「なぜ私のPCが再起動したのですか?」で立ち往生している場合無限ループ。最初に行う必要があるのは、ループから抜け出すことです。最も簡単な方法は、電源ボタンを3回押してリカバリモードにアクセスすることにより、コンピュータを強制的にシャットダウンすることです。次に、スタートアップ修復を実行して問題を解決してみてください。
自動修復はファイルを削除しますか?
いいえ、Windows 10で自動修復を実行しても、データが失われることはありません。Windows8およびWindows 10のユーザーは、自動修復と呼ばれる新しい回復機能が含まれていることに気付いたかもしれません。
Windows 10をセーフモードにするにはどうすればよいですか?
Windows 10をセーフモードで起動するにはどうすればよいですか?
- Windowsボタン→電源をクリックします。
- Shiftキーを押しながら、[再起動]をクリックします。
- [トラブルシューティング]、[詳細オプション]の順にクリックします。
- [詳細オプション]に移動し、[スタートアップの設定]をクリックします。
- [スタートアップの設定]で[再起動]をクリックします。
- さまざまな起動オプションが表示されます。 …
- Windows10はセーフモードで起動します。
起動時の修復を停止するにはどうすればよいですか?
修正#2:自動再起動を無効にする
- コンピュータを再起動します。
- BIOSがPOST(製造元のロゴやシステム情報が表示された画面)を完了するのを待ちます
- ブートオプションのリストが表示されるまで、F8を繰り返しタップし始めます。
- 「システム障害時に自動再起動を無効にする」を選択します
-
 Windows10ゲームモードの説明
Windows10ゲームモードの説明ゲーマーは、より高速なゲームを実現するものなら何でも歓迎します。そのことを念頭に置いて、Microsoftがゲームモードと呼ばれるパフォーマンスを向上させる機能を追加することを決定したとき、ゲーマーがどれほど幸せだったかを想像することができます。 この機能は、Windows 10 Creators Updateで導入され、ゲームをより良いものに変更しました。 Microsoftは、コンピュータをコンソールに変えたいと考えています。ゲームモードを使用すれば、間違いなく正しい方向に進んでいます。 Windows 10ゲームモードとは何ですか? Windows 10ゲームモードは、コンピュータ
-
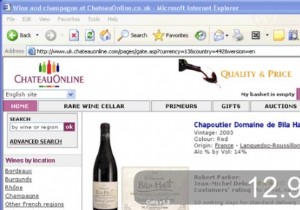 Calq:すぐに使えるクイック電卓
Calq:すぐに使えるクイック電卓他の人がどのように働いているかはわかりませんが、私は常に迅速な計算を行う必要があるような人です。単純な「変更はいくらですか」または「すべてにいくら支払う必要がありますか」から「このUSD(米ドル)にいくらIDR(インドネシアルピア-私の国の通貨)を支払う必要があるか」のようなものまで。私は携帯電話に電卓アプリを持っていて、外出中に数える必要があるすべてのものを持っています。しかし、私のコンピューターの前– MacまたはWindowsでは、Calqを使用しています。 余分なベルやホイッスルを備えた電卓アプリケーションはすでに多すぎます。なぜこれを選ぶのですか? ええと、それは速くて、かわいく
-
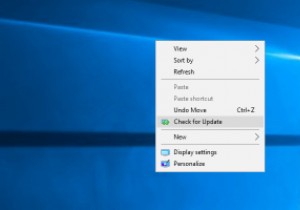 Windowsのコンテキストメニューに「アップデートの確認」オプションを追加する方法
Windowsのコンテキストメニューに「アップデートの確認」オプションを追加する方法[Windows Update]に移動し、[更新の確認]ボタンをクリックすると、新しい更新を簡単に確認できます。ただし、この特定のオプションをデスクトップのコンテキストメニューに追加することで、さらに簡単にすることができます。 予防策として、Windowsレジストリをバックアップし、復元ポイントを作成することをお勧めします。何か問題が発生した場合は、バックアップまたは復元ポイントを復元することで、システムを簡単に復元できます。 デスクトップコンテキストメニューに更新オプションのチェックを追加 多くの場合と同様に、Windowsレジストリを変更して、デスクトップのコンテキストメニューに[更新
