外付けハードドライブからWindows7を起動できますか?
外付けハードドライブからWindowsを起動できますか?
外部デバイスから起動するには、Windowsインストールディスク、Linux LiveCD、ウイルス対策診断ユーティリティなどの起動可能な形式が含まれている必要があります。デバイスに起動可能なメディアが含まれていない場合、ラップトップは内蔵ハードドライブから起動します。
USBドライブからWindows7を実行できますか?
USBフラッシュドライブまたはDVD上のWindows7ISOファイル。起動可能なDVDまたはUSBフラッシュドライブを作成するには、ISOファイルをダウンロードしてから、Windows 7 USB/DVDダウンロードツールを実行します。これが完了すると、USBフラッシュドライブまたはDVDから直接Windows7をインストールできます。
Windows 7を実行している場合:コンピューターを再起動し、F8をタップし続けると、修復インターフェイスに自動的に入ります。次に、[コンピューターの修復]>[トラブルシューティング]>[詳細オプション]>[コマンドプロンプト]に移動します。次に、プロンプトで、上記の方法の手順5から手順7に従って、外付けハードドライブのMBRを再構築します。
外部SSDをブートドライブとして使用できますか?
はい、PCまたはMacコンピューターの外部SSDから起動できます。 …ポータブルSSDはUSBケーブルを介して接続します。
外付けハードドライブを起動可能にするにはどうすればよいですか?
起動可能な外付けハードドライブを作成し、Windows7/8をインストールします
- ステップ1:ドライブをフォーマットします。 …
- selectコマンドの使用には注意してください(代わりにハードディスクを選択してフォーマットしないようにしてください)
- ステップ2:Windows8ISOイメージを仮想ドライブにマウントします。
- ステップ3:外付けハードディスクを起動可能にする。
- ステップ5:外付けハードドライブまたはUSBフラッシュドライブを起動します。
Windows 7をフラッシュドライブに配置するにはどうすればよいですか?
[スタート]ボタンをクリックしてから[コンピューター]をクリックして、ドライブを起動します。次に、リムーバブルUSBフラッシュドライブを右クリックして、[フォーマット]を選択します。 [スタート]をクリックすると、USBフラッシュドライブがフォーマットされます。次に、Windows7/8ISOイメージファイルからセットアップを抽出します。
Windows 7リカバリUSBを作成するにはどうすればよいですか?
リカバリドライブを作成する
- [スタート]ボタンの横にある検索ボックスで、[リカバリドライブの作成]を検索して選択します。 …
- ツールが開いたら、[システムファイルをリカバリドライブにバックアップする]が選択されていることを確認してから、[次へ]を選択します。
- USBドライブをPCに接続して選択し、[次へ]を選択します。
- [作成]を選択します。
手順1– SATAケーブルまたはUSBケーブルが、内部または外部ドライブと、コンピューターのSATAポートまたはUSBポートにしっかりと接続されていることを確認します。手順2-それでも問題が解決しない場合は、コンピュータのマザーボードにある別のSATAまたはUSBポートを試してください。手順3–内蔵ドライブまたは外付けドライブを別のコンピューターに接続してみます。
読み取れない外付けハードドライブを修正するにはどうすればよいですか?
外付けハードドライブが表示されない場合の対処方法
- プラグが差し込まれ、電源がオンになっていることを確認します。 …
- 別のUSBポート(または別のPC)を試してください…
- ドライバーを更新します。 …
- ディスク管理でドライブを有効にしてフォーマットします。 …
- ディスクをクリーンアップし、最初からやり直します。 …
- ベアドライブを取り外してテストします。 …
- 私たちのお気に入りの外付けハードドライブ。
外付けハードドライブの破損を解除するにはどうすればよいですか?
次の手順に従って、フォーマットせずに破損したハードディスクを修復し、データを取り戻します。
- ステップ1:アンチウイルススキャンを実行します。ハードドライブをWindowsPCに接続し、信頼性の高いウイルス対策/マルウェアツールを使用してドライブまたはシステムをスキャンします。 …
- ステップ2:CHKDSKスキャンを実行します。 …
- ステップ3:SFCスキャンを実行します。 …
- ステップ4:データ回復ツールを使用します。
24日。 2021年。
Windows 10は外部SSDで実行できますか?
まず、Windows10はどの種類のUSBデバイスにもインストールできません。それは単に機能しません。 …固定ドライブにWindows10をインストールしてから、そのドライブを外部SSDに複製すると、Windowsは起動しません。ブートローダーはロードされますが、エラーがスローされるか、青い旗でフリーズするだけで、それ以上進みません。
Windows 10(およびバージョン8および8.1)には、WindowstoGoと呼ばれる機能があります。この機能は、OSのEnterpriseバージョンとEducationバージョンに固有であり、ポータブルWindows環境としてUSBドライブにインストールできます。ただし、これはWindowsのEnterpriseエディションを必要とせずに実行できます。
外部SSDをコンピューターに接続するにはどうすればよいですか?
ポータブルSSDに付属のUSB-Cケーブルを使用して、X8またはX6をUSBポートに接続します。代わりにUSB-Aポートがある場合は、USB-Aアダプターをケーブルに接続して代わりに使用してください。プラグを差し込むと、PCまたはMacはX8またはX6をストレージデバイスとして認識します。
-
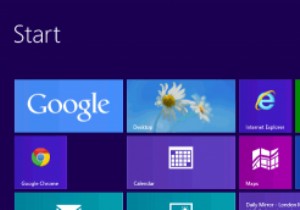 Windows8でトースト通知を無効にする方法
Windows8でトースト通知を無効にする方法Windows 8は、オペレーティングシステムに単なる新しいルックアンドフィール以上のものを導入しました。モダンUIに付属する視覚的に魅力的なデザインは、オペレーティングシステムがユーザーのために機能する多くの方法を再設計することを意味しました。アプリをインストールまたはアンインストールしたときに表示されるWindows8のトースト通知に気付いたかもしれません。 多くのユーザーは、タスクバーから以前のバージョンのWindowsに付属していたバブル通知に慣れてきました。 Windows 8では、これらのオンとオフを切り替えたり、トースト通知を無効にしたりできます。 無効 開始する前に、コンピ
-
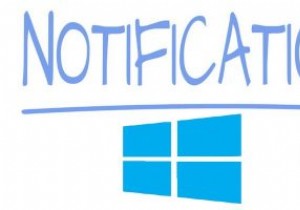 Windows10の通知をパーソナライズする方法
Windows10の通知をパーソナライズする方法通知は、アプリに注意が必要なときにアラートを出すので便利です。 1つの領域にすべてのWindows10通知を表示するには、アクションセンターがあります。ただし、あまり気にしないアプリの通知を受け取ると、煩わしい場合があります。 表示される通知がディスプレイに長時間表示されると、さらに煩わしくなります。良いニュースは、これについてあなたができることがあるということです。 Windows10の通知を自分のやり方で設定する方法を見てみましょう。 アクションセンターでの通知数を制限する方法 [通知とアクション]に移動します。 「これらの送信者からの通知を受け取る」セクションが表示されるまで下
-
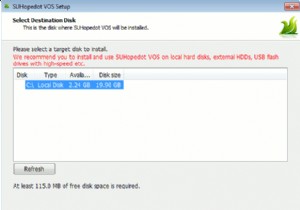 HopeDot VOS:Windows+プレゼント用のポータブル仮想OS
HopeDot VOS:Windows+プレゼント用のポータブル仮想OS仮想マシンは、メインホストシステムに影響を与えることなくアプリケーションをテストするための優れた方法です。欠点は、ほとんどがデスクトップにバインドされており、数十ギガバイトのスペースを割り当てる必要があることです。速くて小さくてポータブルな仮想ソリューションを探しているなら、HopedotVOSがあなたが探しているものかもしれません。はい、この優れたソフトウェアに無料のライセンスキーを提供しています。 Hopedot VOSを使用すると、WindowsOSに似た仮想環境を作成できます。この仮想環境では、Windows OSの場合と同じように、アプリケーションをインストールして実行したり、お気
