Windows 7でオーディオデバイスをセットアップするにはどうすればよいですか?
自動化されたツールを実行し、ドライバーのステータスを確認して、Windows7でデバイスを有効にします。
- ステップ1:Windowsサウンドの問題のトラブルシューティングを実行します。 …
- ステップ2:オーディオドライバーを再インストールします。 …
- ステップ3:再生デバイスのセットアップと接続を確認します。 …
- ステップ4:更新されたオーディオドライバーを確認します。 …
- ステップ5:MicrosoftSystemRestoreまたはHPSystemRecoveryを使用します。
コンピュータにオーディオデバイスをインストールするにはどうすればよいですか?
「ハードウェアとサウンド」をクリックします。開いたばかりのメニューには、「ハードウェアとサウンド」というタイトルのオプションがあります。その隣には、プリンターとスピーカーのアイコンがあります。 「デバイスの追加」をクリックします。これは、メニューの左上にある青いリンクになります。これをクリックすると、画面がポップアップ表示されます。
Windows 7でオーディオデバイスを見つけるにはどうすればよいですか?
Windows 7の場合、これを使用しました。すべてのWindowsフレーバーで機能することを願っています:
- [マイコンピュータ]を右クリックします。
- 管理を選択しました。
- 左側のパネルで[デバイスマネージャ]を選択します。
- サウンド、ビデオ、およびゲームのコントローラーを拡張します。
- オーディオドライバを見つけて右クリックします。
- 無効を選択しました。
- オーディオドライバをもう一度右クリックします。
- [有効にする]を選択します。
25февр。 2014г。
オーディオデバイスを見つけるにはどうすればよいですか?
1.スピーカー出力を確認します
- タスクバーの[スピーカー]アイコンを選択します。
- 次に、矢印を選択して、コンピューターに接続されているオーディオデバイスのリストを開きます。
- スピーカーやヘッドホンなど、好みのオーディオデバイスでオーディオが再生されていることを確認します。
オーディオ入力が機能しないのはなぜですか?
古くなった、または誤動作しているドライバも、オーディオやその他のハードウェアの問題を引き起こす可能性があります。オーディオドライバが更新されていることを確認し、更新されていない場合は更新します。また、アンインストールすると、コンピューターに自動的に再インストールされるか、汎用のWindowsオーディオドライバーを使用するか、オーディオドライバーをロールバックしてみてください。
どのように修正しますかオーディオ出力デバイスが有効になっていませんか?
オーディオ出力デバイスがインストールされていない問題を修正する方法
- サウンドドライバを更新します。前述のように、「Windows 10にオーディオ出力デバイスがインストールされていません」というエラーは、ドライバーが破損しているか古いために発生します。 …
- デバイスマネージャーで修正します。 …
- システムを再起動します。 …
- 欠陥のあるサウンドカードを交換してください。 …
- 9コメント。
オーディオ出力デバイスを有効にするにはどうすればよいですか?
設定アプリを開きます。 [システム]>[サウンド]に移動します。右側の[出力]の下にある[サウンドデバイスの管理]リンクをクリックします。次のページで、[出力デバイス]のリストからサウンド出力デバイスを選択します。
Windows 10にオーディオデバイスをインストールするにはどうすればよいですか?
Windows10PCにデバイスを追加する
- [スタート]>[設定]>[デバイス]>[Bluetoothとその他のデバイス]を選択します。
- [Bluetoothまたはその他のデバイスの追加]を選択し、指示に従います。
オーディオ出力デバイスとは何ですか?
音声出力デバイスは、コンピューターが生成する音波データを使用可能な音声信号に変換するデバイスです。
Windows 7でオーディオ出力を変更するにはどうすればよいですか?
Windows 7、8、または10デスクトップから、タスクバーの音量ボタンを右クリックし、[デバイスの再生]をクリックします。タブレットモードの場合は、メインの[設定]メニューに移動し、[サウンド]を検索して、スピーカーアイコンで結果をクリックします。これにより、[再生]タブが強調表示された[サウンド]メニューが表示されます。
サウンドカードが検出されないのはなぜですか?
サウンドカードが検出されない場合は、コンピュータのオーディオカードドライバとBIOSを更新してみてください。 …コンピュータの製造元のWebサイトから更新されたドライバをダウンロードするか、BIOSまたはオーディオカードドライバの更新についてさらにサポートが必要な場合は、製造元に直接お問い合わせください。
サウンドが機能しているかどうかをテストするにはどうすればよいですか?
次の手順に従ってください:
- 通知領域のボリュームアイコンを右クリックします。
- ポップアップメニューから、[再生デバイス]を選択します。 …
- PCのスピーカーなどの再生デバイスを選択します。
- [構成]ボタンをクリックします。 …
- [テスト]ボタンをクリックします。 …
- さまざまなダイアログボックスを閉じます。テストに合格しました。
オーディオデバイスが見つかりませんか?
オーディオドライバを更新する
古いオーディオドライバは、このAudacityエラーを引き起こす可能性があります。デバイスに適切なオーディオドライバを使用していない場合も同様です。したがって、オーディオドライバを更新または再インストールすると、この問題が修正されるはずです。 …次に、サウンドカードドライバを右クリックします。
Zoomでオーディオを機能させるにはどうすればよいですか?
Android:[設定]>[アプリと通知]>[アプリの権限]または[権限マネージャー]>[マイク]に移動し、ズームの切り替えをオンにします。
オーディオデバイスをスキャンするにはどうすればよいですか?
オーディオデバイスを検出します。 「アクション」メニューをクリックし、「ハードウェア変更のスキャン」オプションを選択します。これで、デバイスマネージャーがコンピューターをスキャンして、新しいオーディオ、ビデオ、およびゲームのハードウェアを探します。デバイスが検出されたら、ドライバーの自動インストールが完了するのを待ちます。
-
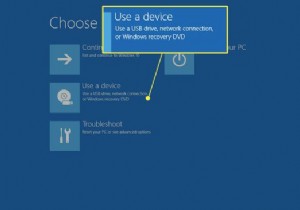 リカバリUSBでWindows10を復活させる方法
リカバリUSBでWindows10を復活させる方法知っておくべきこと コンピュータの電源を切った状態で、USBリカバリドライブを挿入し、 Shiftを押し続けます キーを押してPCの電源を入れます。 シフトを押し続ける Windowsの[詳細なスタートオプション]メニューを表示します。 デバイスを使用を選択します USBドライブを選択します。 USBリカバリドライブがない場合は、[このPCをリセット]を使用してWindowsの新しいコピーをインストールします。 この記事では、リカバリUSBを使用してWindows10を復活させる方法について説明します。独自のWindows10リカバリUSBを作成するか、USBドライブから新しいバージョ
-
 システムメカニックレビュー+プレゼント
システムメカニックレビュー+プレゼントWindows PCを常に保守およびクリーンアップしない限り、Windowsマシンは常に遅くなるか、しばらく使用すると頻繁にクラッシュすることさえあります。これは、Windows XP、Vista、7、または8 / 8.1のいずれであるかに関係なく、Windowsでかなり一般的な問題です。その結果、Windowsのパフォーマンスを向上させるために存在するソフトウェアが多数あります。 System Mechanicは、PCを自動的に修正して高速化するのに役立つソフトウェアです。以下のレビューをチェックして、プレゼントイベントに参加することを忘れないでください。 System Mechanicは
-
 VirtualBoxでVistaゲストおよびUbuntuホストとファイルを共有する方法
VirtualBoxでVistaゲストおよびUbuntuホストとファイルを共有する方法UbuntuVirtualboxのゲストVMとしてWindowsVistaをセットアップしている場合は、問題が発生する可能性があります。 VistaゲストがUbuntuホストの共有フォルダーにアクセスできるようにするため。この問題が発生した場合は、Vistaゲストに共有フォルダをマウントする方法を次に示します。 まず、VirtualBoxとWindowsVistaゲストの両方がすでにインストールされていることを確認してください。まだお持ちでない場合は、こちらが完全なインストールガイドです。 次に、VirtualBoxを最新バージョン(2.0.4)に更新したことを確認します。以前のバージョン
