Windows 7のネットワークアダプターはどこにありますか?
Windows 7またはVistaを使用してネットワークインターフェイスカード(NIC)のステータスを確認する方法
- コントロールパネルを開きます。
- デバイスマネージャを開きます。 …
- [ネットワークアダプタ]項目を展開して、PCにインストールされているすべてのネットワークアダプタを表示します。 …
- [ネットワークアダプタ]エントリをダブルクリックして、PCのネットワークアダプタの[プロパティ]ダイアログボックスを表示します。
一般的なトラブルシューティング
- [マイコンピュータ]を右クリックし、[プロパティ]をクリックします。
- [ハードウェア]タブをクリックし、[デバイスマネージャー]をクリックします。
- インストールされているネットワークアダプタのリストを表示するには、[ネットワークアダプタ]を展開します。 …
- コンピューターを再起動してから、システムにネットワークアダプタードライバーを自動的に検出してインストールさせます。
新しいバージョンのネットワークアダプタドライバをインストールするには、次の手順を実行します。
- 設定を開きます。
- [更新とセキュリティ]をクリックします。
- WindowsUpdateをクリックします。
- [オプションの更新を表示]オプションをクリックします。出典:WindowsCentral。
- [ドライバの更新]セクションで、新しいネットワークドライバを選択します。
- [ダウンロードしてインストール]ボタンをクリックします。
ネットワークアダプタを手動でインストールするにはどうすればよいですか?
アダプタをコンピュータに挿入します。
- [コンピューター]を右クリックし、[管理]をクリックします。
- デバイスマネージャを開きます。 …
- [コンピューターの参照]をクリックしてドライバーソフトウェアを探します。
- [コンピューター上のデバイスドライバーのリストから選択します]をクリックします。 …
- [ディスクを使用]をクリックします。
- [参照]をクリックします。
- ドライバーフォルダ内のinfファイルをポイントし、[開く]をクリックします。
ネットワークアダプタの問題を修正するにはどうすればよいですか?
Wi-Fiアダプターが機能しなくなった場合はどうすればよいですか?
- ネットワークドライバを更新します(インターネットが必要です)
- ネットワークトラブルシューティングツールを使用します。
- ネットワークアダプタをリセットします。
- コマンドプロンプトを使用してレジストリの調整を実行します。
- アダプターの設定を変更します。
- ネットワークアダプタを再インストールします。
- アダプターをリセットします。
- ルーターのファームウェアを更新します。
Windows7でワイヤレスアダプタをリセットする方法
- [スタート]メニューから[コントロールパネル]を開きます。
- コントロールパネルの検索ボックスに「アダプタ」と入力します。 …
- 開いたウィンドウでワイヤレスアダプタのアイコンを見つけます。
- アイコンを右クリックし、ドロップダウンオプションから[無効にする]を選択します。 …
- アイコンをもう一度右クリックします。
このコンピューターにインテルアダプターが存在しないことを修正するにはどうすればよいですか?
マザーボードとアダプタのドライバを更新してみてください
- [スタート]に移動して、デバイスマネージャを検索します。
- ネットワークアダプタを拡張して、アダプタを検索します。
- アダプタを右クリックして、[ドライバの更新]を選択します。
- [コンピューターを参照してドライバーソフトウェアを検索する]を選択します。 …
- [スタート]に移動し、[電源を入れて再起動]を選択します。
Windowsがネットワークアダプタのドライバを見つけられなかったのを修正するにはどうすればよいですか?
次の修正を試してください:
- キーボードで、WindowsロゴキーとRを同時に押して、実行ボックスを表示します。
- devmgmtと入力します。 mscをクリックし、Enterキーを押してデバイスマネージャを開きます。
- [ネットワークアダプタ]をダブルクリックします。 …
- [電源管理]ペインで表示することを選択します。 …
- Windowsネットワークのトラブルシューティングを再度実行して、エラーがまだ存在するかどうかを確認します。
Windows 7でネットワークアダプターの設定を変更するにはどうすればよいですか?
Windows7.[スタート]>[コントロールパネル]>[ネットワークとインターネット]>[ネットワークと共有センター]に移動します 。左側の列で、[アダプター設定の変更]をクリックします。新しい画面が開き、ネットワーク接続のリストが表示されます。
ネットワークアダプタを常にリセットする必要があるのはなぜですか?
構成エラーまたは古いデバイスドライバが原因でこの問題が発生している可能性があります 。デバイスに最新のドライバをインストールすることは、最新の修正がすべて含まれているため、通常は最善のポリシーです。
-
 そのパスワードは何でしたか? Windowsでネットワークパスワードを回復する
そのパスワードは何でしたか? Windowsでネットワークパスワードを回復するそれは私たちにとって最善のことです。ホームルーターのネットワークパスワードを作成した後、それを忘れてしまいます。次に、友達がいるか、WiFiに接続するために必要な新しいガジェットを入手しましたが、命を救うためにパスワードを思い出せません。 このような場合、ルーターをリセットせずにネットワークパスワードを回復するための最良の方法を考えているかもしれません。 Windowsを使用している場合は、既存のネットワークパスワードを簡単に見つけることができます。 Windowsタスクバーにそのネットワークアイコンが表示されますか?それを右クリックして、[ネットワークと共有センターを開く]をクリックする
-
 Windows SuperFetchとは何ですか、どのように無効にできますか
Windows SuperFetchとは何ですか、どのように無効にできますかWindows 10のすべての機能が、スペースを占有するためだけにあるわけではありません。 Windows10には非常に便利なさまざまな機能があります。たとえば、SuperFetchを取り上げます。これは、Windows Vista以降に使用されている機能であり、Windows10でも引き続き使用できます。 この機能の目的は、ルーチンをより簡単かつ迅速に支援および作成することです。多くのユーザーはこの機能が存在することすら知らないかもしれませんが、それは間違いなく調べる価値があります。 SuperFetchとは SuperFetchは、コンピューターのエクスペリエンスを高速化するように設計
-
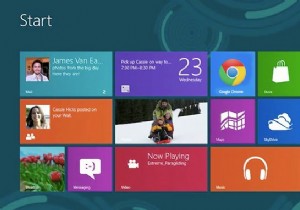 Windows 8 Final:良い、悪い、そして醜い
Windows 8 Final:良い、悪い、そして醜いマイクロソフトは、Windows 8のリリースを発表し、日付を10月26日に発表しました。これまでのところ、システムのコピーはすでにメーカーに承認されているため、オペレーティングシステム全体で実際に行われることを期待しています。起動する前に、クリーンコピーまたはアップグレードを検討する前に、オペレーティングシステムの良い面、悪い面、および醜い面を確認することをお勧めします。これに照らして、長所と短所を完全に説明し、これをコンピューターで実行するかどうかを決定できるようにします。 Windows8の長所 Windows8で期待できることのいくつかを次に示します。 メトロインターフェース
