Windows 10のスタートメニューでタイルを有効にするにはどうすればよいですか?
[設定]>[パーソナライズ]>[開始]に移動し、[開始時にさらにタイルを表示する]オプションをオンにします。 [開始時にさらにタイルを表示する]オプションをオンにすると、タイル列が1つの中型タイルの幅だけ拡大したことがわかります。
Windows 10の[スタート]メニューにタイルを追加するにはどうすればよいですか?
タイルの固定と固定解除
アプリを[スタート]メニューの右側のパネルにタイルとして固定するには、[スタート]メニューの中央左のパネルでアプリを見つけて右クリックします。 [ピン留めして開始]をクリックするか、[スタート]メニューのタイルセクションにドラッグアンドドロップします。
Windows 10でスタートメニューを整理するにはどうすればよいですか?
[設定]>[カスタマイズ]>[開始]に移動します。右側で、一番下までスクロールし、[スタートに表示するフォルダを選択してください]リンクをクリックします。 [スタート]メニューに表示するフォルダを選択します。そして、これらの新しいフォルダがアイコンとして、および展開されたビューでどのように表示されるかを並べて見てみましょう。
Windows 10の[スタート]メニューにショートカットを追加するにはどうすればよいですか?
残りのプロセスは簡単です。右クリックして、[新規]>[ショートカット]を選択します。追加する実行可能ファイルまたはms-settingsショートカットのフルパスを入力し(ここに示す例のように)、[次へ]をクリックして、ショートカットの名前を入力します。追加する他のショートカットについても、このプロセスを繰り返します。
Windows 10で通常のデスクトップを復元するにはどうすればよいですか?
すべての返信
- [スタート]ボタンをクリックまたはタップします。
- 設定アプリケーションを開きます。
- 「システム」をクリックまたはタップします
- 画面の左側のペインで、「タブレットモード」が表示されるまで一番下までスクロールします
- トグルがお好みに合わせてオフに設定されていることを確認してください。
11日。 2015年。
Windows 10をデフォルトの画面に戻すにはどうすればよいですか?
デスクトップの外観とサウンドをデフォルトに戻します。 「パーソナライズ」メニューの下にある「デスクトップ」をクリックします。デフォルト設定に戻したい各表示設定の横にあるチェックボックスをクリックします。
Windows 10で通常のデスクトップに戻すにはどうすればよいですか?
Windows10でデスクトップにアクセスする方法
- 画面の右下隅にあるアイコンをクリックします。通知アイコンの横にある小さな長方形のように見えます。 …
- タスクバーを右クリックします。 …
- メニューから[デスクトップを表示]を選択します。
- Windowsキー+Dを押して、デスクトップから前後に切り替えます。
27日。 2020г。
スタートメニューにプログラムを表示するにはどうすればよいですか?
Windows10ですべてのアプリを表示する
- アプリのリストを表示するには、[スタート]を選択し、アルファベット順のリストをスクロールします。 …
- [スタート]メニューの設定にすべてのアプリを表示するか、最もよく使用するアプリのみを表示するかを選択するには、[スタート]>[設定]>[カスタマイズ]>[開始]を選択し、変更する各設定を調整します。
Windows 10でスタートメニューをクリーンアップするにはどうすればよいですか?
最善の方法は、これらのアプリをアンインストールすることです。検索ボックスに「追加」と入力すると、[プログラムの追加と削除]オプションが表示されます。クリックして。問題のあるアプリまで下にスクロールしてクリックし、[アンインストール]をクリックします。
Windows 10のすべてのユーザーのスタートメニューはどこにありますか?
代わりに、[スタート]をクリックして[スタート]メニューを開き、[すべてのプログラム]オプションを右クリックして、[開く]を選択し、個人のユーザー固有のスタートメニューフォルダーに移動します。 [すべてのユーザーを開く]をクリックして、すべてのユーザーに適用されているシステム全体の開始フォルダーを開くこともできます。
スタートメニューにショートカットを追加するにはどうすればよいですか?
アプリを起動する.exeファイルを右クリックして押したまま、右側の[プログラム]フォルダーにドラッグアンドドロップします。コンテキストメニューから[ここにショートカットを作成]を選択します。ショートカットを右クリックし、[名前の変更]を選択して、[すべてのアプリ]リストに表示するとおりにショートカットに名前を付けます。
Windows 10のすべてのユーザーのスタートメニューにアイテムを追加するにはどうすればよいですか?
すべてのユーザーの[スタート]メニューに項目を追加する最も簡単な方法は、[スタート]ボタンをクリックしてから、[すべてのプログラム]を右クリックすることです。ここに表示されている[すべてのユーザーを開く]アクションアイテムを選択します。場所C:ProgramDataMicrosoftWindowsStartメニューが開きます。ここでショートカットを作成すると、すべてのユーザーに表示されます。
-
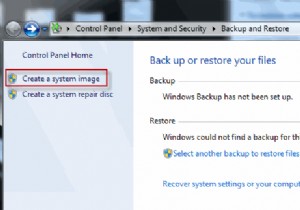 Windows7でバックアップシステムイメージを作成する方法
Windows7でバックアップシステムイメージを作成する方法脆弱なオペレーティングシステムは言うまでもなく、世界で最も高いビルでさえ、いつか崩壊するでしょう。問題は、システムがクラッシュしたときに、システムを再起動して実行するために必要なバックアップがありますか? Windows 7には、システムをイメージファイルに複製できるこの機能があり、災害が発生した場合にシステムをイメージファイルから復元できます。この記事では、Windows 7でシステムドライブのクローンを作成し、そこからシステムを復元する方法を紹介します。 システムのクローン作成 1. [スタート]メニューの検索ボックスに、「「バックアップと復元」」と入力します。 「Enter」を押し
-
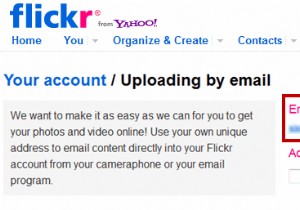 Flickrアカウントへの写真のアップロードをスケジュールする方法
Flickrアカウントへの写真のアップロードをスケジュールする方法Flickrは何年もの間私のお気に入りの写真共有ウェブサイトです。これは、Flickrの操作がとても簡単で、Flickrで自分の記事やプロジェクトに最適な画像を常に見つけることができるためです。 Flickrは写真共有にも最適な場所です。写真セットを作成し、写真をFlickrアカウントに無料でアップロードできます。写真にタグを付けたり、選択したFlickrグループに参加したり、コミュニティに参加してディスカッションを開始したりできます。 ただし、Flickrアカウントへの写真のアップロードをスケジュールする必要がある場合があります。これを理解するために例を見てみましょう。 私が家族旅行で
-
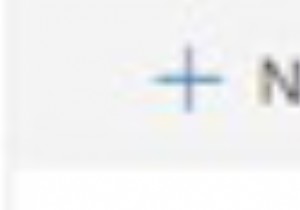 OneDriveをオンラインでアクセスして使用するにはどうすればよいですか?
OneDriveをオンラインでアクセスして使用するにはどうすればよいですか?OneDriveはフォルダーとファイルを保存でき、Windows 10上のMicrosoftの重要な部分です。OneDriveを使用して多くのフォルダーを保存できます。また、OneDriveにアクセスして、どこでも検索して共有できます。そこにファイルを保存すると、どのPC、タブレット、または電話からでもファイルにアクセスできるようになります。 Windows10のOneDriveについて知っておくべきことは次のとおりです。 Windows10でオンラインOneDriveにアクセスする方法 Windows 10でOneDriveを使用する場合は、最初にMicrosoftアカウントを登録する必
