Windows 8からMicrosoftパスワードを削除するにはどうすればよいですか?
PC設定ユーティリティの[アカウント]セクションを開き、[サインインオプション]を選択します。 [パスワード]オプションの下にある[変更]ボタンをクリックし、指示に従ってアカウントのパスワードを削除します。
Windows 8コンピューターからパスワードを削除するにはどうすればよいですか?
[ユーザーアカウント]リンクをクリックしてから、[別のアカウントの管理]リンクをクリックします。 [アカウントの管理]ウィンドウで、パスワードを削除するユーザーアカウントをクリックします。 Windows 8は、アカウントの設定を微調整するためのさまざまなオプションを含むページを表示します。 [パスワードの変更]リンクをクリックします。
Microsoftパスワードをオフにするにはどうすればよいですか?
Windows10でパスワード機能をオフにする方法
- [スタート]メニューをクリックして、「netplwiz」と入力します。一番上の結果は同じ名前のプログラムであるはずです—それをクリックして開きます。 …
- 起動する[ユーザーアカウント]画面で、[ユーザーはこのコンピューターを使用するには名前とパスワードを入力する必要があります]というチェックボックスをオフにします。 …
- 「適用」をクリックします。
- プロンプトが表示されたら、パスワードを再入力して変更を確認します。
24日。 2019г。
起動パスワードを削除するにはどうすればよいですか?
返信(16)
- キーボードのWindowsキー+Rを押します。
- 引用符なしで「controluserpasswords2」と入力し、Enterキーを押します。
- ログインするユーザーアカウントをクリックします。
- 「ユーザーはこのコンピューターを使用するには、ユーザー名とパスワードを入力する必要があります」オプションのチェックを外します。 …
- ユーザー名とパスワードの入力を求められます。
Windows8のログイン画面をバイパスする方法
- スタート画面から、netplwizと入力します。 …
- [ユーザーアカウント]コントロールパネルで、自動的にログインするために使用するアカウントを選択します。
- アカウントの上にある「ユーザーはこのコンピューターを使用するには、ユーザー名とパスワードを入力する必要があります」というチェックボックスをクリックします。 [OK]をクリックします。
21日。 2012年。
パスワードを削除するにはどうすればよいですか?
生体認証によるロック方法を備えたAndroidデバイスの場合は、次の手順に従って無効にします。
- モバイルデバイスのロックを解除します。
- 設定を開きます。
- [画面のロック]または[画面とセキュリティのロック]オプションをタップします。
- 画面ロックタイプをタップします。
- [生体認証]セクションで、すべてのオプションを無効にします。
1февр。 2021年。
Windowsログインをバイパスするにはどうすればよいですか?
Windows 10、8、または7のパスワードログイン画面をバイパスする方法
- Windowsキー+Rを押して、[実行]ボックスを表示します。 …
- 表示される[ユーザーアカウント]ダイアログで、自動的にログインするために使用するアカウントを選択し、[ユーザーはこのコンピューターを使用するためにユーザー名とパスワードを入力する必要があります]チェックボックスをオフにします。
Windowsログイン画面をバイパスするにはどうすればよいですか?
パスワードなしでWindowsログイン画面をバイパスする
- コンピューターにログインしているときに、Windowsキー+Rキーを押して[実行]ウィンドウを表示します。次に、フィールドにnetplwizと入力して、[OK]を押します。
- このコンピューターを使用するには、[ユーザーはユーザー名とパスワードを入力する必要があります]の横にあるチェックボックスをオフにします。
29日。 2019г。
Windowsがスタートアップパスワードを要求しないようにするにはどうすればよいですか?
スタートメニューのアイコンをクリックするか、Windowsロゴ+ Iキーボードショートカットを押して、設定アプリを開きます。アカウントをクリックします。左側の[サインインオプション]をクリックし、スリープから復帰した後にWindows 10がパスワードを要求しないようにする場合は、[サインインが必要]オプションで[しない]を選択します。
スタートアップパスワードとは何ですか?
起動パスワードは、起動時のシステム起動時にのみ入力されます。スタートアップパスワードは、ログオン画面に入力されたユーザーアカウントのパスワードと同じではありません。起動パスワードを入力すると、Windowsが起動して、ユーザーがログインできるようになります。
Windows 10でパスワードをバイパスするにはどうすればよいですか?
方法1:netplwizでWindows10のログイン画面をスキップする
- Win + Rを押して[実行]ボックスを開き、「netplwiz」と入力します。 …
- 「ユーザーはコンピューターを使用するためにユーザー名とパスワードを入力する必要があります」のチェックを外します。
- [適用]をクリックし、ポップアップダイアログが表示された場合は、ユーザーアカウントを確認し、パスワードを入力してください。
パート1。ディスクをリセットせずにWindows8のパスワードをリセットする3つの方法
- 「ユーザーアカウント制御」を有効にして、コマンドプロンプトフィールドに「controluserpassword2」と入力します。 …
- [適用]をタップしたら、管理者パスワードを2回入力します。 …
- 次に、使用可能なオプションのリストから[コマンドプロンプト]タブを選択する必要があります。
Windows 8.1:管理者としてコマンドプロンプトを開く
- キーボードのWindowsキーを押してWindows8.1UIに移動します。
- キーボードでcmdと入力すると、Windows8.1検索が表示されます。
- コマンドプロンプトアプリを右クリックします。
- 画面の下部にある[管理者として実行]ボタンをクリックします。
- Windows 8.1のユーザーアカウント制御プロンプトが表示されたら、[はい]をクリックします。
-
 CortanaにWindows10でPCをシャットダウンさせる方法
CortanaにWindows10でPCをシャットダウンさせる方法Cortanaは間違いなくWindows10の最高の機能の1つです。信じられないほどスマートなWindows10OSの機能を強化するために作成されたこの仮想アシスタントは、多くのタスクの実行を容易にしました。たとえば、音声コマンドを使用して、必要なことについてヘルプを得ることができます。 Cortana音声コマンドを使用して、ウェブのナビゲート、リマインダーの設定、ファイルのオープンなどを行うことができます。 ただし、Cortanaがすべてのタスクの実行を支援することを望んでいる限り、この仮想アシスタントの機能は制限されています。たとえば、Cortanaに再起動またはシャットダウンを要求する
-
 Windows10が自動的にスリープまたはロックされないようにする方法
Windows10が自動的にスリープまたはロックされないようにする方法請求書の節約から、ラップトップのバッテリーを最大限に活用しようとすることまで、マシンを低電力状態にすることが役立ちます。ただし、一部のユーザーは、システムにアラートを送信して常にスリープ状態を解除することを好みます。これは、残念ながら、長時間アイドル状態にした場合にWindows10がコンピューターをスリープ状態にする方法と衝突します。常に目を覚ましてコンピュータのロックを解除しなければならないことは、人々の神経をとがらせる可能性があります。では、どのように無効にしますか? 睡眠を止める これがWindows10の省電力機能であることを考えると、オペレーティングシステムの電源オプションにアク
-
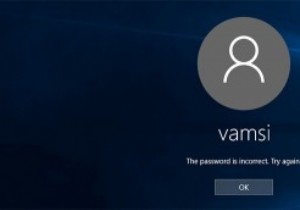 Windowsパスワードをリセットする4つの方法
Windowsパスワードをリセットする4つの方法Windowsのログインパスワードを忘れてしまった場合があります。これには、パスワードが複雑すぎる、システムにログインしてから時間が長すぎるなど、いくつかの理由が考えられます。理由が何であれ、Windowsパスワードをリセットする方法はいくつかあります。したい。 1。パスワードリセットディスクの使用 パスワードリセットディスクを使用することは、忘れたWindowsパスワードをリセットするために従う最も簡単な方法の1つです。この手順の唯一の欠点は、パスワードリセットディスクを事前に作成しておく必要があることです。 Miguelは、パスワードリセットディスクを作成する方法と、それを使用してWi
