Windows 7でプリンターをアンインストールするにはどうすればよいですか?
Windows 7からプリンターを完全に削除するにはどうすればよいですか?
2つの回答
- 管理者権限でコマンドラインを開きます:[スタート]->[すべてのプログラム]->[アクセサリ]->[コマンドプロンプト]。右クリック->管理者として実行
- printuiツールを実行します:printui / s/t2。
- プリンターを削除してみてください。 …
- [スタート]>[実行]>[サービス]をクリックします。 …
- Print Spoolerサービスを見つけて、右クリック>[プロパティ]>[サービスの停止]を選択します。
Windows 7でプリンターを削除できないのはなぜですか?
印刷キューにファイルがある場合、プリンタをアンインストールすることはできません。印刷をキャンセルするか、Windowsが印刷を終了するまで待ちます。キューがクリアされると、Windowsはプリンターを削除します。 …[スタート]ボタンをクリックして[デバイスとプリンター]を開き、[スタート]メニューの[デバイスとプリンター]をクリックします。
Windows 7でプリンターをアンインストールして再インストールするにはどうすればよいですか?
Windows 7、8 10でプリンターをアンインストールして再インストールするにはどうすればよいですか?
- [スタート]ボタン– [デバイスとプリンター]を参照するか、[デバイスとプリンター]を検索します。
- 印刷キューにドキュメントがないことを確認してください。
- プリンタを右クリックして、[デバイスの削除]をクリックします。
- [はい]をクリックして削除を確認します。
コンピュータからプリンタを完全に削除するにはどうすればよいですか?
コントロールパネルを使用してプリンタをアンインストールする方法
- コントロールパネルを開きます。
- ハードウェアとサウンドをクリックします。
- [デバイスとプリンター]をクリックします。
- [プリンタ]セクションで、目的のデバイスを右クリックし、[デバイスの削除]オプションを選択します。
- [はい]ボタンをクリックして確認します。
3日。 2018г。
コンピュータでプリンタを削除できないのはなぜですか?
まだアクティブな印刷ジョブがあるため、プリンタを削除できない場合があります。プリンタを削除する前に、[デバイスとプリンタ]に移動し、プリンタを見つけて右クリックし、[印刷オプションを確認する]を選択します。必ずすべてのエントリを印刷キューから削除してください。
プリンタが共通のネットワークに接続されているかどうかを確認するにはどうすればよいですか?
まず、コンピューター、プリンター、ワイヤレスルーターを再起動してみてください。プリンタがネットワークに接続されているかどうかを確認するには:プリンタのコントロールパネルからワイヤレスネットワークテストレポートを印刷します。多くのプリンタでは、ワイヤレスボタンを押すと、このレポートの印刷に直接アクセスできます。
Windows 7で共有プリンターを削除するにはどうすればよいですか?
ファイルと印刷の共有–無効にする方法
- [スタート]>[コントロールパネル]>[ネットワークとインターネット]>[ネットワークと共有センター]に移動し、[ローカルエリア接続]または[ワイヤレスネットワーク接続]のリンクをクリックします…
- 「プロパティ」ボタンをクリックします。 …
- 「Microsoftネットワーク用のファイルとプリンターの共有」を強調表示し、「アンインストール」ボタンをクリックします。
それを削除しようとすると、厄介なアクセスが拒否され、デバイスを削除できませんダイアログボックスが表示されます。プリンタを右クリックして、[プロパティ]を選択します。これが表示されると、問題が表示されます…プリンタは一覧表示されますが、アカウント(または所属するグループ)にはプリンタを管理する権限がありません。
プリンタをアンインストールして再インストールするにはどうすればよいですか?
Windows –手動でアンインストール
通常、コントロールパネルまたは設定にあります。削除するプリンターを選択します。オペレーティングシステムによっては、プリンタを右クリックしてメニューを開く必要がある場合があります。または、コマンドバーに[プリンタの削除]または[プリンタの削除]オプションが表示される場合があります。アンインストールプロセスに同意します。
コマンドプロンプトからプリンターを削除するにはどうすればよいですか?
コマンドラインからプリンタを削除する方法
- コマンドプロンプトを開きます。 Windowsの[スタート]ボタンをクリックして、[ファイル名を指定して実行]を選択します。 「cmd」(引用符は含みません)と入力し、[OK]をクリックします。
- コマンドプロンプトに次のコマンドを入力します:rundll32 printui.dll、PrintUIEntry / dl / n“ printer_name”/ccomputer_name。 …
- 「Enter」キーを押してコマンドを実行します。
HPプリンターをアンインストールして再インストールするにはどうすればよいですか?
HP Smartは、次の手順に従ってAndroidのGooglePlayから簡単にアンインストールできます。
- GooglePlayストアを起動します。
- [設定]メニューに移動します。
- [マイアプリとゲーム]を選択します。
- [インストール]タブをクリックします。
- HPSmartを選択します。
- [アンインストール]をタップします。
プリンタポートを削除するにはどうすればよいですか?
これらの手順は、削除するポートを使用していたすべてのプリンターが既に削除されていることを前提としています。
- Windowsキーを押しながら「R」を押すと、Windowsの実行ダイアログが表示されます。
- 「services」と入力します。 「msc」をクリックし、「OK」をクリックします。
- 「PrintSpooler」サービスを強調表示してから、「Stop」ボタンをクリックします。
- 削除するプリンタポートを削除します。
HPプログラムをアンインストールしても安全ですか?
ほとんどの場合、保持することをお勧めするプログラムを削除しないように注意してください。このようにして、ラップトップが最適に機能し、問題なく新しい購入を楽しむことができます。
コンピューターにプリンターをインストールするにはどうすればよいですか?
Androidデバイスでプリンタを設定する方法。
- 開始するには、[設定]に移動し、[検索]アイコンを探します。
- serchフィールドにPRINTINGと入力し、Enterキーを押します。
- [印刷]オプションをタップします。
- その後、「デフォルトの印刷サービス」をオンにする機会が与えられます。
9分。 2019г。
-
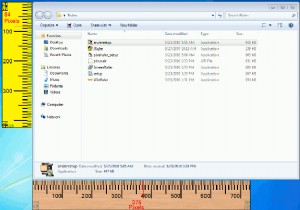 画像をフィットさせる6つのスクリーンルーラー
画像をフィットさせる6つのスクリーンルーラーMake Tech Easierのブログを始めてから、すべての写真とスクリーンショットが投稿の最大サイズを超えないようにする必要がありました。写真のサイズを縮小できるフォトエディタは多数ありますが、多くの場合、撮影する元のスクリーンショットが適切なサイズであることを確認することをお勧めします。これを行うために、私はいくつかの「スクリーンルーラー」を見つけました。これらの小さなアプリケーションは、デスクトップに浮かび、特定のウィンドウのピクセルサイズを測定することを除いて、物理的な定規と同じように見えます。私はこれらのアプリケーションをたくさん見つけましたが、特にWebデザイナーや、画面上の何か
-
 Windows11でスクリーンショットを撮る方法
Windows11でスクリーンショットを撮る方法知っておくべきこと PrtSc 画面全体のスクリーンショットを撮り、クリップボードに保存します。 Win + PrtSc フルスクリーンのスクリーンショットを写真スクリーンショット 。 Win + Shift + S 画面のウィンドウまたはセクションを選択できます。 この記事では、Windows11でスクリーンショットを撮るさまざまな方法について説明します。 PrtScを使用して画面全体のスクリーンショットを作成する Windows 11でスクリーンショットを作成する方法はたくさんありますが、最も基本的な方法は PrtScを使用することです。 キーボードのボタン。これ
-
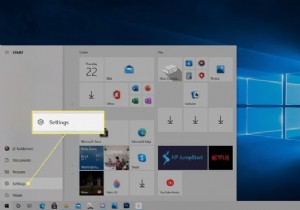 Windows10でタスクバーの色を変更する方法
Windows10でタスクバーの色を変更する方法知っておくべきこと [開始設定パーソナライズ色 、カスタムカラーを選択します。 開始を確認します 、タスクバー 、およびアクションセンター 色設定のチェックボックスをオンにすると、タスクバーがカスタム色に変わります。 デフォルトのWindowsモードがライトの場合 、カスタムカラーを選択することはできません。 この記事では、Windows10でタスクバーの色を変更する方法について説明します。 Windows10でタスクバーの色を変更する方法 Windows 10では、タスクバーの色を選択できます。色を細かく制御したくない場合は、ライトモードとダークモードを切り替えるだけでタスクバーの
