よくある質問:WindowsXPでWindowsEasy Transferを実行するにはどうすればよいですか?
ようこそ画面をクリックして、「外付けハードディスクまたはUSBフラッシュドライブ」を選択します。次に、「これは私の新しいコンピューターです」を選択します。この画面に「いいえ」と答えます。「今すぐインストールする必要があります」を選択して、Windows Easy Shareを今すぐインストールし、最新の更新バージョンを入手します。
WindowsXPからWindows10にファイルを転送できますか?
プログラムを転送することはできません。それらを再インストールする必要があります。考慮すべき点は、プログラムのWindowsXPバージョンがWindows10で正しく動作するかどうかです。ユーザーファイル(ドキュメント、音楽など)の移動は簡単で、ドラッグアンドコピーまたは移動するだけです。
C:WindowsSystem32Migwizフォルダーを古いWindows7PCからドライブにコピーします。外付けドライブを新しいWindows10PCに接続します。 「Migwiz」を実行します。 Windows 7 PCからコピーした「Migwiz」フォルダの「Exe」をクリックして、EasyTransferWizardを続行します。
Windows Easy Transferを使用するにはどうすればよいですか?
WindowsEasyTransferの開始
- [スタート]をクリックし、[検索]フィールドに「easy」と入力して、リストから[WindowsEasyTransfer]を選択します。
- [スタート]、[すべてのプログラム]、[アクセサリ]、[システムツール]、[WindowsEasyTransfer]の順にクリックします。
- [スタート]をクリックし、[ヘルプとサポート]を選択して、[検索]フィールドに「easy」と入力し、Enterキーを押します。
21февр。 2021年。
Windows XPからフラッシュドライブにファイルを転送するにはどうすればよいですか?
- 注:Windowsエクスプローラーに「USBドライブ」が表示されます。
- USBドライブに転送するコンピューター上のファイルに移動します。コピーするファイルを右クリックして、[コピー]を選択します。 …
- USBフラッシュドライブを使用可能なUSBポートに直接接続します。
- 注:Windowsエクスプローラーに「USBドライブ」が表示されます。
16日。 2008年。
WindowsXPからWindows10にアップグレードするにはどうすればよいですか?
XPから8.1または10へのアップグレードパスはありません。プログラム/アプリケーションのクリーンインストールと再インストールで実行する必要があります。 XP> Vista、Windows 7、8.1、および10の情報は次のとおりです。
CDなしでXPからWindows10に無料でアップグレードできますか?
[Windows 10のダウンロード]ページに移動し、[今すぐツールをダウンロード]ボタンをクリックして、メディア作成ツールを実行するだけです。 「今すぐこのPCをアップグレードする」オプションを選択すると、システムが機能してアップグレードされます。 ISOをハードドライブまたはUSBフラッシュドライブに保存して、そこから実行することもできます。
Windows 10には簡単な転送がありますか?
ただし、MicrosoftはLaplinkと提携して、PCmover Expressを提供しています。これは、選択したファイルやフォルダーなどを古いWindowsPCから新しいWindows10PCに転送するためのツールです。
Windows7からWindows10にファイルと設定を転送するにはどうすればよいですか?
Windows10PCで次の手順に従います。
- ファイルをバックアップした外部ストレージデバイスをWindows10PCに接続します。
- [スタート]ボタンを選択し、[設定]を選択します。
- [更新とセキュリティ]>[バックアップ]>[バックアップと復元(Windows 7)]に移動します。
- [ファイルを復元する別のバックアップを選択]を選択します。
コンピューターと1つのドライブ間でファイルとフォルダーを同期する最も簡単な方法は何ですか?
試してみてください!
- [スタート]を選択し、OneDriveと入力して、OneDriveアプリを選択します。
- 同期するアカウントでOneDriveにサインインし、セットアップを完了します。 OneDriveファイルがコンピューターとの同期を開始します。
コンピューター間でファイルを転送する最速の方法は何ですか?
自分で試すことができる最も一般的な5つの方法は次のとおりです。
- クラウドストレージまたはWebデータ転送。 …
- SATAケーブルを介したSSDおよびHDDドライブ。 …
- 基本的なケーブル転送。 …
- ソフトウェアを使用してデータ転送を高速化します。 …
- WiFiまたはLANを介してデータを転送します。 …
- 外部ストレージデバイスまたはフラッシュドライブを使用する。
21февр。 2019г。
Windows 10には移行ツールがありますか?
コンピューターを以前のオペレーティングシステムから最新のWindows10に更新した後、または既にWindows 10が付属している新しいコンピューターを購入した後、個人データ、インストール済みプログラム、および設定を保持する場合は、Windows10移行ツールが重要な役割を果たします。完了しました。
プログラムを新しいコンピューターに転送するにはどうすればよいですか?
あるコンピュータから別のコンピュータにプログラムを転送するための最良の方法。インストールされたプログラムをあるコンピューターから別のコンピューターに転送する場合、最も簡単な方法は、PCデータ転送プログラムであるEaseUSTodoPCTransを使用することです。クリックするだけで、データ、アプリケーション、アカウント設定を1台のPCから別のPCに転送できます。
Windows XPでフラッシュドライブを使用するにはどうすればよいですか?
フラッシュドライブをコンピューターに接続することから始め、RAMとして使用しているときはフラッシュドライブを取り外さないでください。次に、[スタート]メニューをクリックし、[マイコンピュータ]をクリックします。フラッシュドライブを右クリックして、[プロパティ]を選択します。ドライブにRAMドライブという名前を付け、[OK]をクリックします。
コンピューター全体をフラッシュドライブにバックアップするにはどうすればよいですか?
左側の[マイコンピュータ]をクリックしてから、フラッシュドライブをクリックします。ドライブは「E:」、「F:」、または「G:」である必要があります。 「保存」をクリックします。 「バックアップの種類、宛先、名前」画面に戻ります。バックアップの名前を入力します。「マイバックアップ」または「メインコンピュータバックアップ」と呼ぶこともできます。
コンピューター全体をバックアップするにはどうすればよいですか?
開始するには:Windowsを使用している場合は、ファイル履歴を使用します。タスクバーで検索すると、PCのシステム設定で見つけることができます。メニューが表示されたら、[ドライブの追加]をクリックして、外付けハードドライブを選択します。プロンプトに従ってください。PCは1時間ごとにバックアップされます—簡単です。
-
 6つの最大の「おっと!」 Microsoftの歴史における瞬間
6つの最大の「おっと!」 Microsoftの歴史における瞬間私たちはMicrosoftのWindows7の成功を高く評価するようになりましたが、Microsoftのファンでさえも、すべての製品をリリースする前に会社が実際に宿題をしたとは誰も言えません。マイクロソフトは多くの過ちを犯して著名な企業として存続できないと言う人もいますが、すべての企業が過ちを犯しているというより現実的な議論をしている人もいます。以前の記事でMicrosoftBobについて説明したので、今日のリストには含めません。これはおそらくMicrosoftの歴史の中で最大の失敗だったと言いたいのですが、私たちはこれを判断することはできません。決定はあなたに任せます。ご覧ください! 1。
-
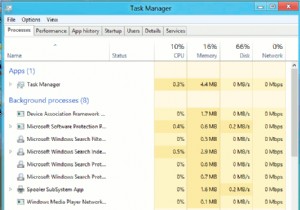 Windows8のターボ充電ガイド
Windows8のターボ充電ガイドMicrosoftのWindows8のリリースは、すべての人に感銘を与えたわけではないかもしれませんが、新しいオペレーティングシステムにアップグレードした後の速度の確実な向上を否定することはできません。それはほとんど何かが間違っているように感じさせます!ただし、時間が経つにつれて、特に起動時間が遅くなることに気付くでしょう。 Windows 7ではこれに対抗する方法がありましたが、そのバージョンのWindowsを高速化するために使用した機能の多くは、Windows 8では同じ場所にありません。そのため、今日ここで、どのように見つけることができるかについて説明します。慣れ親しんだ方法でMicro
-
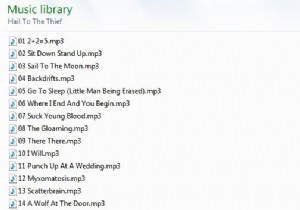 音楽ライブラリを整理するための便利なヒント
音楽ライブラリを整理するための便利なヒント私たちは皆、コンピューターで音楽を聴いていますが、音楽ライブラリーをうまく整理する方法を知っているわけではありません。この記事では、デジタル音楽を魅力的で整理されたWindows内のコレクションに整理するための便利なヒントをいくつか紹介します。 音楽は、私の人生で最も大きな情熱の1つです。アマチュア)ミュージシャンと定期的なリスナーとして。私が音楽を聴くために最もよく使用するプラットフォームはラップトップです。インターネットはそれを入手するための主な情報源であるため、デジタル音楽ライブラリの編成を非常に真剣に受け止めています。友達のコンピュータや、iTunesやその他の関連プログラムなどの音楽
