Windows10でSyncCenterを開くにはどうすればよいですか?
Ctr + Fを押すか、右上隅にある[検索コントロールパネル]ボックスを左クリックして検索を開始します。 [同期センター]オプションが表示されるまで、[同期センター]の入力を開始します。リストから同期センターを左クリックします。
Windows10で同期センターをオンにするにはどうすればよいですか?
右上隅の検索ボックスに「同期センター」と入力します [コントロールパネル]ウィンドウで、[同期センター]を選択します。左側の[オフラインファイルの管理]を選択します。 [オフラインファイルを有効にする]を選択します。この機能を有効にするには、管理者権限が必要です。
Windows 10で同期ファイルを開くにはどうすればよいですか?
同期機能をオンにするには、まずWin+Iを押して[設定]ウィンドウを表示します。 [アカウント]をクリックし、[設定の同期]をクリックします。オフになっている場合は、[同期設定のオン/オフ]ボタンをクリックしてオンにします。ウィンドウの閉じる(X)ボタンをクリックして閉じ、設定を適用します。
CMDで同期センターを開くにはどうすればよいですか?
[Windows + Rで実行]を表示し、ボックスにmobsyncと入力して、[OK]をタップします。方法4:コマンドプロンプトで開きます 。手順1:コマンドプロンプトをオンにします。手順2:mobsync.exeと入力し、Enterキーを押します。
SyncCenterを開く
Ctr + Fを押すか、右上隅にある[検索コントロールパネル]ボックスを左クリックして検索を開始します。 同期センターオプションが表示されるまで「同期センター」の入力を開始します 。
Windows 10には同期プログラムがありますか?
ほとんどのユーザーは複数のWindows10コンピューターで作業しているため、ファイル同期ソフトウェアの使用は企業にとって不可欠です。 。多くの場合、チーム全体が同じドキュメントで作業します。その結果、さまざまなユーザーによって行われたすべての変更は、すべてのユーザーに表示される必要があります。ファイル同期ソフトウェアは、多くのユーザーにとって命の恩人です。
OneDriveは自動的に同期されますか?
複数のWindows10PCを使用している場合、OneDriveはこれらすべてのフォルダーの同期を自動的に維持します 、これは、重要なドキュメントをデスクトップにドロップするのが好きな場合に特に便利です。 …このプロセスにより、ドキュメント、画像、デスクトップフォルダーがOneDriveに自動的に追加され、同期が維持されます。
デバイスを同期するにはどうすればよいですか?
Googleアカウントを手動で同期する
- スマートフォンの設定アプリを開きます。
- アカウントをタップします。 [アカウント]が表示されない場合は、[ユーザーとアカウント]をタップします。
- スマートフォンに複数のアカウントがある場合は、同期するアカウントをタップします。
- アカウントの同期をタップします。
- [もっと]をタップします。今すぐ同期します。
自動同期をオンにするかオフにするか?
Googleのサービスの自動同期をオフにすると、電池を節約できます。バックグラウンドで、Googleのサービスはクラウドと通信して同期します。 …これにより、バッテリーの寿命も節約されます。
キャッシュをリセットしてみてください。
- コントロールパネルを開くすべてのコントロールパネルItemsSyncCenter。
- [オフラインファイルの管理]をクリックします。
- [オフラインファイルを表示する]をクリックします。
- すべてのコンテンツをクリアします。
- [ディスク使用量]タブをクリックします。
- [一時ファイルの削除]をクリックします。
Windows 10はオフラインファイルをどこに保存しますか?
通常、オフラインファイルキャッシュは次のディレクトリにあります:%systemroot%CSC 。 CSCキャッシュフォルダーをWindowsVista、Windows 7、Windows 8.1、およびWindows 10の別の場所に移動するには、次の手順に従います。昇格したコマンドプロンプトを開きます。
SyncCenterはWindows10ホームで機能しますか?
Windows 10 HomeSyncCenterのようなものはありません ここでは、Windows 10 Sync Centerは、Professional、Enterprise、およびEducationエディションでのみ使用できるためです。ただし、代替ソフトウェアであるSyncToyとAOMEIBackupperStandardを使用して2台のコンピューター間でファイルを同期することはできます。
-
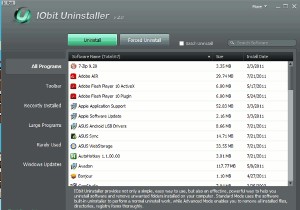 IOBitアンインストーラー:不要なプログラムを完全に削除するためのポータブルで便利なツール
IOBitアンインストーラー:不要なプログラムを完全に削除するためのポータブルで便利なツールWindowsでアプリケーションをアンインストールする方法はたくさんありますが、最も簡単な方法は、デフォルトのプログラムの追加と削除を使用することです。 オプション。ただし、これは、ソフトウェアのビットとトレースをフォルダーとレジストリに残すため、最も効果のない方法でもあります。優れた代替手段の1つはRevoUninstallerですが、起動時に遅くなる可能性があります。もう1つの代替手段は、IOBitアンインストーラーです。 IOBit Uninstallerは、アプリケーションを完全にアンインストールし、不要な痕跡を残さない軽量のソフトウェアです。使い方は簡単で、インストールは必要ありま
-
 Windows10でウェイクタイマーを完全に無効にする方法
Windows10でウェイクタイマーを完全に無効にする方法コンピュータをスリープモードにしたことがありますが、後で「魔法のように」目覚めたことがわかりましたか?おそらく、目を覚ますと、コンピュータが再び起動したことを発見したり、コンピュータをアクティブ化する行為に巻き込まれたりした可能性があります。これが発生する理由はいくつかあります。たとえば、マウスが誤ってノックされたり、PCがウェイクアップしたりするなどです。 ただし、場合によっては、PCがスリープ状態から誤って攪拌されないようにあらゆる予防策を講じて、PCがまだウェイクアップしていることに気付くことがあります。それだけでなく、特定の日または毎日特定の時間に常に目覚めている可能性があります。こ
-
 Windowsでタスクを自動化およびスケジュールする方法
Windowsでタスクを自動化およびスケジュールする方法Windowsでタスクをスケジュールすることは、手動入力を減らしながら反復的なアクションを実行するための良い方法です。このチュートリアルでは、Windowsでタスクを自動化およびスケジュールする方法について説明します。タスクスケジューラやサードパーティソフトウェアのシャッターなどのネイティブアプリを使用した手順について説明します。 Windowsでのタスクスケジューラの使用 タスクを自動的にスケジュールするために、Windowsにはタスクスケジューラと呼ばれる組み込みのアプリがあります。これは、コンピューター管理、パフォーマンスモニター、レジストリエディター、インターネットインフォメーション
