Windows 10でファイルをあるフォルダーから別のフォルダーにコピーするにはどうすればよいですか?
ファイルを別のドライブにコピーするには、コピーするファイルを強調表示し、クリックして2番目のウィンドウにドラッグしてから、ドロップします。同じドライブ上のフォルダにファイルをコピーする場合は、ファイルをクリックして2番目のウィンドウにドラッグします。
Windows 10でファイルをあるフォルダーから別のフォルダーに自動的にコピーするにはどうすればよいですか?
Windows10でファイルをあるフォルダから別のフォルダに自動的に移動する方法
- 1)ツールバーの検索ボックスに「メモ帳」と入力します。
- 2)検索オプションからメモ帳を選択します。
- 3)次のスクリプトを入力するか、メモ帳にコピーして貼り付けます。 …
- 4)[ファイル]メニューを開きます。
- 5)[名前を付けて保存]をクリックしてファイルを保存します。
7月。 2019г。
あるフォルダから別のフォルダにファイルをコピーするにはどうすればよいですか?
デスクトップ上のファイルの場合と同じように、ファイルまたはフォルダを現在の場所からドラッグして移動先のフォルダにドロップすることで、あるフォルダから別のフォルダに移動できます。フォルダツリー:目的のファイルまたはフォルダを右クリックし、表示されるメニューから[移動]または[コピー]をクリックします。
Windows 10でファイルをコピーするにはどうすればよいですか?
キーボードのCtrlキーを押しながら、コピーするファイルとフォルダーを選択します。完了したら、Ctrlキーを放します。ハイライトされたすべてのファイルとフォルダがコピーされます。フォルダウィンドウの上部にあるメニューから[編集]、[フォルダにコピー]の順に選択します。
Windows 10のフォルダー間でファイルを移動するにはどうすればよいですか?
ファイルまたはフォルダをあるウィンドウから別のウィンドウに移動するには、マウスの右ボタンを押したままドラッグします。トラベラーファイルを選択します。マウスを動かすとファイルも一緒にドラッグされ、Windowsはファイルを移動していると説明します。 (マウスの右ボタンを常に押し続けてください。)
Windows 10で写真をあるフォルダーから別のフォルダーに移動するにはどうすればよいですか?
Ctrlキーを押しながら写真をシングルクリックして、写真を強調表示します。次に、それらを右クリックして左ペインの新しいフォルダにドラッグし、右キーを放して[ここにコピー]を左クリックします。この返信は役に立ちましたか?
Windowsコマンドで、あるフォルダから別のフォルダにファイルをコピーするにはどうすればよいですか?
ユーザーは、Ctrl + Cショートカットキーを押すか、Windowsエクスプローラーでウィンドウの上部にある[編集]をクリックして[コピー]を選択することもできます。宛先フォルダーを開き、フォルダー内の空のスペースを右クリックして、貼り付けを選択します。または、上部のメニューバーで、[ファイル]、[編集]、[貼り付け]の順にクリックします。
ファイルのコピーに使用されるコマンドはどれですか?
このコマンドは、コンピュータファイルをあるディレクトリから別のディレクトリにコピーします。
…
copy(コマンド)
| ReactOSコピーコマンド | |
|---|---|
| DEC、Intel、MetaComCo、Heath Company、Zilog、Microware、HP、Microsoft、IBM、DR、TSL、Datalight、Novell、Toshiba | |
| コマンド | |
ファイルをフォルダにすばやく移動するにはどうすればよいですか?
Ctrl + Aを使用してすべてのファイルを選択します。右クリックして、切り取りを選択します。最初に戻るを押して検索を終了し、次にもう一度押して親フォルダに移動することにより、親フォルダに移動します。空の場所を右クリックして、貼り付けを選択します。
選択したファイルのコピーを別の場所に送信するために使用されるオプションはどれですか?
答え。 [送信先]オプションは、選択したファイルのコピーを別の場所に送信するために使用されます。
ダウンロードしたファイルをコピーして貼り付けるにはどうすればよいですか?
ファイルのコピーと貼り付け
- コピーするファイルを1回クリックして選択します。
- 右クリックして[コピー]を選択するか、Ctrl+Cを押します。
- ファイルのコピーを配置する別のフォルダに移動します。
- メニューボタンをクリックし、[貼り付け]を選択してファイルのコピーを終了するか、Ctrl+Vを押します。
Windows 10で両方のファイルをコピーして保持するにはどうすればよいですか?
両方のファイルをコピーして保持するには、両方のフォルダでそれらを確認する必要があります。たとえば、以下のスクリーンショットでは、「Screenshot(16)」という名前のファイルを保持するには、両方の列でチェックする必要があります。すべてのファイルをコピーして保持する場合は、両方のフォルダの上部にある集合的なチェックボックスを使用するだけです。
ファイルをコピーするためのショートカットは何ですか?
現在選択されているファイルをファイル転送「クリップボード」にコピーします。コピーのショートカットキーはCtrl+Cです。
フォルダを移動するにはどうすればよいですか?
デバイス上の別のフォルダにファイルを移動できます。
- Androidデバイスで、FilesbyGoogleアプリを開きます。
- 下部にある[参照]をタップします。
- [ストレージデバイス]までスクロールして、[内部ストレージ]または[SDカード]をタップします。
- 移動するファイルが含まれているフォルダを見つけます。
- 選択したフォルダで移動するファイルを見つけます。
ファイルをドラッグアンドドロップするにはどうすればよいですか?
ファイルまたはフォルダをドラッグアンドドロップするには、マウスの左ボタンでクリックし、ボタンを離さずに目的の場所にドラッグし、マウスボタンを離してドロップします。ドラッグアンドドロップを使用したことがない場合の詳細については、Windowsヘルプを参照してください。
-
 ワイヤレスプリンターをWi-Fiに接続する方法
ワイヤレスプリンターをWi-Fiに接続する方法クイックリンク プリンターをWi-Fiに接続する前に知っておくべきこと CanonプリンターをWi-Fiに接続する方法 HPプリンターをWi-Fiに接続する方法 ブラザープリンターをWi-Fiに接続する方法 Windowsでのワイヤレスプリンタへの接続 インストールの問題?これらのヒントをお試しください! ワイヤレスネットワークをよりよく理解することが役立つ ワイヤレス印刷は、最新のプリンターの非常に便利な機能ですが、常にスムーズに動作するとは限りません。ワイヤレスプリンターへの接続に問題がありますか?おそらく、ケーブルプリンターをワイヤレスでアクセスできるように
-
 Windows用の最高の無料ファイルアーカイバの5
Windows用の最高の無料ファイルアーカイバの5ファイルのアーカイブは、ダウンロードしたばかりのファイルを解凍したいときにほとんどの人が遭遇するものです。このユースケースでは、Windows10にバンドルされている解凍ソフトウェアで十分です。制限がある場合でも、合理化されて簡単にアクセスできます。ただし、実際に定期的にアーカイブを作成する必要がある場合、またはWindowsの組み込みシステムに不満がある場合は、より本格的なファイルアーカイバアプリのメリットを享受できる可能性があります。これがWindows用の5つの無料で強力なファイルアーカイバです。 1。 7-Zip 愛されている7-Zipは、しばらくの間、ソフトウェア圧縮の世界
-
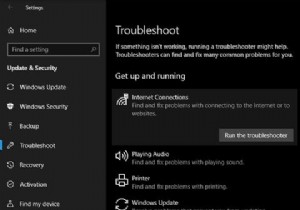 Windowsには、これらの10の問題に対するトラブルシューティング機能が組み込まれています
Windowsには、これらの10の問題に対するトラブルシューティング機能が組み込まれていますコンピューターのトラブルシューティングは難しいビジネスになる可能性があります。一部の経験は問題の診断に役立ちますが、問題の根本に到達するまでに数時間かかる場合があります。 したがって、トラブルシューティングを行うときは、問題に多くの時間を費やさないように、常に最も簡単な手順を最初に試すことをお勧めします。そのためには、Windows10に組み込まれているトラブルシューティングとその修正方法について知っておく必要があります。 Windows10の組み込みのトラブルシューティング これらのトラブルシューティングにアクセスするには、[トラブルシューティング]に移動します。 。トラブルシューティ
