Windows 10でBluetoothデバイスを手動で追加するにはどうすればよいですか?
BluetoothデバイスをWindows10に追加するにはどうすればよいですか?
PCで、[スタート]>[設定]>[デバイス]>[Bluetoothとその他のデバイス]>[Bluetoothまたはその他のデバイスの追加]>[Bluetooth]を選択します。デバイスを選択し、表示された場合は追加の手順に従って、[完了]を選択します。
BluetoothデバイスをWindows10に追加できないのはなぜですか?
- Bluetoothドライバーを再インストールしてみてください。 …
- Bluetoothデバイスを再度追加します。 …
- ハードウェアとデバイスのトラブルシューティングを実行します。 …
- Bluetoothサービスを再開します。 …
- デバイスを適切にペアリングしていることを確認してください。 …
- すべてのBluetoothデバイスを切断します。 …
- Bluetoothアダプタを別のUSBポートに接続します。 …
- Wi-Fiを無効にします。
21日。 2020г。
Bluetoothデバイスをデバイスマネージャーに手動で追加するにはどうすればよいですか?
次の手順に従ってください:
- キーボードで、Win + R(WindowsキーとRキー)を同時に押して、実行ボックスを呼び出します。
- タイプサービス。 …
- Bluetoothサポートサービスをダブルクリックします。
- サービスのステータスが[停止]になっている場合は、[スタート]ボタンをクリックして、[適用]をクリックします。
12日。 2018г。
表示されていないBluetoothデバイスを接続するにはどうすればよいですか?
Bluetoothペアリングの失敗についてできること
- Bluetoothがオンになっていることを確認します。 …
- デバイスで採用しているペアリングプロセスを決定します。 …
- 検出可能モードをオンにします。 …
- 2つのデバイスが互いに十分に近接していることを確認してください。 …
- デバイスの電源をオフにしてから再度オンにします。 …
- 古いBluetooth接続を削除します。
29окт。 2020г。
BluetoothがWindows10に表示されなくなったのはなぜですか?
Bluetoothは、主にBluetoothソフトウェア/フレームワークの統合の問題、またはハードウェア自体の問題が原因で、システムの設定に表示されなくなります。悪いドライバー、競合するアプリケーションなどが原因でBluetoothが設定から消える他の状況もあります。
Windows 10にデバイスを追加するにはどうすればよいですか?
Windows10PCにデバイスを追加する
- [スタート]>[設定]>[デバイス]>[Bluetoothとその他のデバイス]を選択します。
- [Bluetoothまたはその他のデバイスの追加]を選択し、指示に従います。
Windows 10でBluetoothを修正するにはどうすればよいですか?
Windows10でBluetoothの問題を修正する方法
- Bluetoothが有効になっているかどうかを確認します。
- Bluetoothを再起動します。
- Bluetoothデバイスを取り外して再接続します。
- Windows10PCを再起動します。
- Bluetoothデバイスドライバーを更新します。
- Bluetoothデバイスを取り外してPCに再度ペアリングします。
- Windows10トラブルシューティングを実行します。すべてのWindows10バージョンに適用されます。
PCがBluetoothデバイスを検出できないのはなぜですか?
多くの人が日常的にBluetoothテクノロジーを使用しています。 …これを修正する最善の方法は、Bluetoothデバイスを再インストールしてそのドライバーを更新することです。 BluetoothがWindows10でデバイスを認識または検出しない–この問題が発生した場合は、Bluetoothサポートサービスを再起動して、問題が解決するかどうかを確認する必要があります。
Windows 10でBluetoothを開くにはどうすればよいですか?
Windows10でBluetoothをオンまたはオフにする方法は次のとおりです。
- [スタート]ボタンを選択し、[設定]>[デバイス]>[Bluetoothとその他のデバイス]を選択します。
- Bluetoothスイッチを選択して、必要に応じてオンまたはオフにします。
デバイスマネージャーにBluetoothがないのはなぜですか?
ドライバーマネージャーを開き、画面の最後までスクロールして、ユニバーサルシリアルバスコントローラーを見つけ、Bluetoothドライバーを更新してみます。構成をリセットするのに役立ちます。ドライバーを更新する最初のオプションを参照して、ドライバーを右クリックし、次のオプションに移動します。すべてが更新されたら、再起動します。
キーボードのWindowsキー+Rを押して、実行プロンプトを開き、サービスを入力します。 Enterキーを押す前のmsc。開いたら、Bluetoothサポートサービスを見つけて右クリックして開始します。すでに実行されている場合は、[再起動]をクリックして数秒待ちます。
Windows10デバイスマネージャーで非表示のデバイスを表示する方法
- [スタート]メニューを右クリックし、表示されたオプションから[デバイスマネージャー]を選択して、デバイスマネージャーを開きます。 …
- 上記のいずれかの方法を使用して、画面でデバイスマネージャを起動します。
- メニューバーの[表示]タブをクリックし、[非表示のデバイスを表示]を選択します。
2つのфевр。 2018г。
Bluetoothがそれほど悪いのはなぜですか?
しかし、Bluetoothはまだ信頼性が低いです。距離が短く、デバイスがランダムに切断され、バッテリーの寿命が尽きます。 …Bluetoothは、2.4ギガヘルツの周波数を使用して他のデバイスと通信します。この周波数と他のいくつかの周波数は、産業、科学、医療機器のISMバンドと呼ばれます。
Bluetoothをペアリングできますが、接続できませんか?
デバイスがペアリング済みとして表示されても音声が聞こえない場合は、デバイスが接続されていることを確認してください。 [スタート]を選択し、[設定]>[デバイス]>[Bluetoothとその他のデバイス]を選択します。 Bluetoothで、デバイスを選択してから、[接続]を選択します。デバイスのペアリングを解除してから、再度ペアリングしてみてください。
Bluetoothペアリングの問題を修正するにはどうすればよいですか?
ステップ1:Bluetoothの基本を確認する
- Bluetoothをオフにしてから再度オンにします。 Bluetoothのオンとオフを切り替える方法を学びます。
- デバイスがペアリングされ、接続されていることを確認します。 Bluetooth経由でペアリングして接続する方法を学びます。
- デバイスを再起動します。 PixelスマートフォンまたはNexusデバイスを再起動する方法を学びます。
-
 Windows11でデスクトップの背景を変更する方法
Windows11でデスクトップの背景を変更する方法知っておくべきこと パーソナライズ背景 。 1つの画像、色、または写真のフォルダを選択します。 デフォルトのWindows11の壁紙はC:\ Windows \ Web \に保存されます 。 この記事では、Windows 11でデスクトップの背景を変更する方法について説明します。プリロードされた壁紙、独自の写真、または単色から選択できます。 デスクトップの壁紙を変更するにはどうすればよいですか? Windows 11でサポートされているデスクトップの壁紙には3種類あり、それらすべてにアクセスする方法は[設定]です。 デスクトップの何もない領域を右クリックして、[パーソナライズ
-
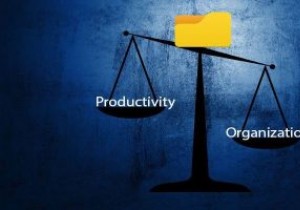 クイックアクセスポップアップを使用してWindowsでお気に入りのファイルやフォルダにすばやくアクセスする方法
クイックアクセスポップアップを使用してWindowsでお気に入りのファイルやフォルダにすばやくアクセスする方法フォルダ管理は、すべてのコンピュータユーザーが習得する必要のある最高の機能の1つです。それはあなたのファイルを整理し、何よりもきれいに見えます。ただし、フォルダを整理しながら、すばやくアクセスできるように生産性を高める必要もあります。フォルダの5レベルの深さに埋め込まれているファイルまたはフォルダを見つけることは、間違いなく生産的ではありません。では、フォルダへのアクセスとフォルダの管理に関して、Windows PCの組織と生産性のバランスをどのように見つけますか? クイックアクセスポップアップ それに対する最良の答えです。クイックアクセスポップアップは、マウスの中ボタンを使用してすばやくア
-
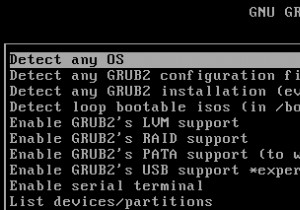 SuperGrubディスクでウィンドウとLinuxの起動の問題を簡単に修正する方法
SuperGrubディスクでウィンドウとLinuxの起動の問題を簡単に修正する方法デュアルブートまたは別の非標準のブートセットアップを試みたほぼすべての人が、ある時点で、自分のシステムをブート不能にしました。 「GRUBエラー2」という単語の場合 または「有効なシステムディスクが見つかりません」 冷たい汗をかき、それ以上恐れることはありません。これで、オタクの武器庫にSuper Grub Diskを含めて、起動エラーに別れを告げることができます。 SGDは、LinuxまたはWindowsシステムと連携して、夜間に多くの人を目覚めさせている壊れたブートローダーをバイパスまたは修復できます。これらはすべて2MB未満です。そうです、フロッピーディスクから実行することもできます。
