Windows 7のWIFI接続マネージャーはどこにありますか?
WIFI接続マネージャーはどこにありますか?
ワイヤレス設定を管理するには、Windows 10の設定メニューに移動し、[ネットワークとインターネット]を選択します。アクションセンターのワイヤレスアイコンを右クリックするか、CortanaにWi-Fiと入力することもできます。そこでWi-Fiをオンまたはオフにし、ローカルネットワークをクリックして[接続]を選択することで接続できます。
Windows 7でワイヤレスネットワークマネージャーを有効にするにはどうすればよいですか?
Windows 7
- [スタート]メニューに移動し、[コントロールパネル]を選択します。
- [ネットワークとインターネット]カテゴリをクリックし、[ネットワークと共有センター]を選択します。
- 左側のオプションから、[アダプター設定の変更]を選択します。
- ワイヤレス接続のアイコンを右クリックして、[有効にする]をクリックします。
Windowsにワイヤレス接続の管理を許可するにはどうすればよいですか?
ウィンドウの上部にある[ワイヤレスネットワーク]タブをクリックします。 [全般]タブと[詳細]タブの間に[ワイヤレスネットワーク]タブが表示されない場合:[キャンセル]をクリックします。ワイヤレス接続のアイコンを右クリックして、[有効にする]を選択します。
WiFi接続マネージャーとは何ですか?
WiFi接続マネージャーは、AndroidのWi-Fiスキャナー、マネージャー、コネクターです。 …システム内蔵のWi-Fiスキャナーよりもはるかに高速です。 4.静的IP設定のサポート。異なるAP間の自動切り替え。
WiFi接続を制御するにはどうすればよいですか?
アクセス制御を設定するには:
- ルーターのネットワークに接続されているコンピューターまたはモバイルデバイスからWebブラウザーを起動します。
- ユーザー名はadminで、デフォルトのパスワードはpasswordです。 …
- [高度]>[セキュリティ]>[アクセス制御]を選択します。
- [アクセス制御をオンにする]チェックボックスをオンにします。
24日。 2020г。
Windows 7でWi-Fi設定を変更するにはどうすればよいですか?
Wi-Fi接続のセットアップ–Windows®7
- ネットワークへの接続を開きます。システムトレイ(時計の横にあります)から、ワイヤレスネットワークアイコンをクリックします。 …
- 優先するワイヤレスネットワークをクリックします。モジュールがインストールされていないと、ワイヤレスネットワークを利用できません。
- [接続]をクリックします。 …
- セキュリティキーを入力し、[OK]をクリックします。
WiFiネットワークが表示されないのはなぜですか?
コンピュータ/デバイスがまだルーター/モデムの範囲内にあることを確認してください。現在離れすぎている場合は、近づけてください。 [詳細設定]>[ワイヤレス]>[ワイヤレス設定]に移動し、ワイヤレス設定を確認します。ワイヤレスネットワーク名とSSIDが非表示になっていないことを再確認してください。
Windows 7でネットワークを管理するにはどうすればよいですか?
Windows 7:
- ネットワークと共有センターを起動します。
- [タスク]ウィンドウで、[ワイヤレスネットワークの管理]をクリックします。
- 削除する接続を右クリックして、[ネットワークの削除]をクリックします。
- [ワイヤレスネットワークの管理-警告]ダイアログボックスで、[OK]をクリックします。
- ここで、eduroamへの再接続を試みます。
Windows 10でWiFiセキュリティ設定を変更するにはどうすればよいですか?
よくある質問とトラブルシューティング
- [スタート]ボタン–[Windowsシステム]をクリックします。
- [コントロールパネル]をクリックします。
- [ネットワークとインターネット]の下の[ネットワークステータスとタスクの表示]をクリックします。 …
- [アダプタ設定の変更]をクリックします。
- [Wi-Fi]をダブルクリックします。 …
- [ワイヤレスプロパティ]をクリックします。
- [セキュリティ]タブをクリックします。
11日。 2019г。
WiFiセキュリティ設定を変更するにはどうすればよいですか?
暗号化タイプを変更する方法は次のとおりです。
- ルーターの設定にログインしているときに、ワイヤレスセキュリティまたはワイヤレスネットワークのページでワイヤレスネットワークの構成セクションを見つけます。
- WPAまたはWPA2オプションを選択します。
- 「保存」と「適用」をクリックします。新しい設定を有効にするには、ルーターを再起動する必要がある場合があります。
7サント。 2017年。
Windows 10でネットワークを管理するにはどうすればよいですか?
manage-known-wi-fi-networks。
まず、[設定]>[ネットワークとインターネット]>[Wi-Fi]に移動します。ここで、[既知のネットワークの管理]リンクを見つけてクリックすると、保存されているワイヤレスネットワークのリストが表示されます。リスト(1)の任意のエントリをクリックして、2つのボタンを表示します。 [忘れる]をクリックして、保存したリストからそのネットワークを削除します。
Windows 10のWiFi接続マネージャーはどこにありますか?
設定を開きます。 [ネットワークとセキュリティ]をクリックします。 Wi-Fiをクリックします。 [既知のネットワークの管理]リンクをクリックします。
ネットワークを効果的に管理するために必要な10のこと
- 最も重要なシステムのインベントリを作成します。 …
- 変更管理プロセスを開発します。 …
- コンプライアンス基準に注意してください。 …
- ステータスアイコンのある地図を用意します。 …
- 依存関係を見てください。 …
- アラートを設定します。 …
- ネットワーク情報を取得するための標準とセキュリティを決定します。
8月。 2011年。
-
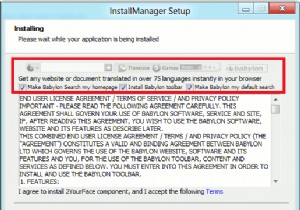 Windows8でスタートメニューを復元する方法
Windows8でスタートメニューを復元する方法これまでのところ、私が目にしているのは、スタートボタンとMetroUIがないことについて不満を言う人たちだけです。私はMetroが好きかもしれませんが、スタートボタンが戻ってくる必要があります!これまでのところ、MicrosoftはスタートボタンをWindows 8から除外することを決定しています。多くのマウスとキーボードのユーザーはこれに完全に失望し、アップグレードに完全に消極的になっています。 2つの方法があります。あなたは両方の長所を持っています。最初の方法は、プログラムメニューをタスクバーに追加できるように、システムにいくつかの小さな調整を加えることです。貴重なスタートボタンが戻ること
-
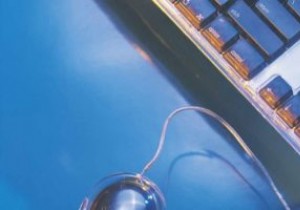 最近更新されたWindowsドライバーを表示する方法
最近更新されたWindowsドライバーを表示する方法コンピュータの自動更新が便利な場合があります。ほとんどの場合、コンピュータのソフトウェアはあまりファンファーレなしで更新されますが、それらのインストールによって問題が発生する場合があります。ドライバーを更新すると、システムがクラッシュする場合があります。新しいドライバーは、ハードウェアのパフォーマンスに不具合を引き起こす可能性もあります。 ドライバーとは何ですか? すべてのコンピューターには、ソフトウェアとハードウェアの2つのコンポーネントがあります。ハードウェアは、手に持つことができるコンピューターの物理コンポーネントです。マザーボード、RAM、マウス、キーボードはハードウェアの例です
-
 Windows10でCortanaを完全に無効にする方法
Windows10でCortanaを完全に無効にする方法Cortanaは、Windows10Anniversaryアップデートの最も改善された機能の1つです。いくつかの改善には、領収書、チラシの追跡の改善、場所や時間を必要とせずにリマインダーを設定する機能が含まれますが、これらに限定されません。ただし、Cortanaのヘビーユーザーではなく、パーソナライズされたサービスを提供するためにCortanaがユーザーに関するデータを収集することを望まない場合は、完全に無効にすることができます。 通常、設定アプリの[プライバシー]セクションからCortanaを無効にすることができます。ただし、これでCortanaが完全に無効になるわけではありません。以下は
