Windows 10でワークグループコンピューターを見つけるにはどうすればよいですか?
Windowsキーを押し、「コントロールパネル」と入力して、Enterキーを押します。 [システムとセキュリティ]をクリックします。 [システム]をクリックします。ワークグループは、[コンピューター名、ドメイン、およびワークグループ設定]セクションに表示されます。
Windows 10でワークグループコンピューターを表示するにはどうすればよいですか?
ホームグループまたは従来のネットワークでPCを見つけるには、任意のフォルダを開き、次に示すように、フォルダの左端にあるナビゲーションペインで[ネットワーク]という単語をクリックします。ネットワークを介してPCに接続されているコンピューターを見つけるには、ナビゲーションウィンドウの[ネットワーク]カテゴリをクリックします。
ワークグループ上のコンピューターを表示するにはどうすればよいですか?
ワークグループ内のコンピュータを表示するには、[マイネットワーク]ウィンドウの左側にあるネットワークタスクのリストから[ワークグループコンピュータの表示]リンクを選択します。ウィンドウが変わり、PCのワークグループに割り当てられているコンピュータのみが表示されます。アドレスバーにワークグループ名が表示されます。
Windowsネットワークセットアップウィザードを使用して、コンピューターとデバイスをネットワークに追加します。
- Windowsでは、システムトレイのネットワーク接続アイコンを右クリックします。
- [ネットワークとインターネットの設定を開く]をクリックします。
- ネットワークステータスページで、下にスクロールして[ネットワークと共有センター]をクリックします。
- [新しい接続またはネットワークのセットアップ]をクリックします。
ワークグループ内の他のコンピューターが表示されないのはなぜですか?
ほとんどのWindowsユーザーにとって、ネットワーク上にPCが隠れている最大の原因は、Windowsのネットワーク検出設定にあります。この設定を無効にすると、PCはローカルネットワークから非表示になり、他のPCは非表示になります。 Windowsファイルエクスプローラーを開くと、ネットワーク検出が有効になっているかどうかを確認できます。
自分のコンピューターを他のコンピューターで検出できるようにしますか?
Windowsは、PCをそのネットワーク上で検出可能にするかどうかを尋ねます。 [はい]を選択すると、Windowsはネットワークをプライベートとして設定します。 [いいえ]を選択すると、Windowsはネットワークをパブリックとして設定します。コントロールパネルの[ネットワークと共有センター]ウィンドウで、ネットワークがプライベートかパブリックかを確認できます。
インターネットがコンピューターに表示されないのはなぜですか?
この問題は、インターネットサービスプロバイダー(ISP)の問題が原因である可能性があります。モデムとワイヤレスルーターを再起動すると、ISPに再接続するのに役立ちます。 …1)ワイヤレスルーターとモデムを電源から外します(モデムにバッテリーバックアップがある場合は、バッテリーを取り外します)。
同じネットワーク上の別のコンピューターに許可なくアクセスするにはどうすればよいですか?
これを行うには:Windows – [このコンピューターにリモートアクセスするためのインストール]ボックスをオンにし、[個人/非営利目的の使用]ボックスをオンにして、[承認] –[完了]をクリックします。 、[システム環境設定]、[セキュリティとプライバシー]の順にクリックし、[TeamViewer]メッセージの横にある[とにかく開く]をクリックして、プロンプトが表示されたら[開く]をクリックします。
ワークグループ名を見つけるにはどうすればよいですか?
[スタート]ボタンをクリックします。検索ボックスに「コンピューター」と入力します。検索結果内でこのPCを右クリックし、[プロパティ]を選択します。 [コンピューター名]、[ドメイン]、および[ワークグループ設定]の下に、コンピューター名が表示されます。
ネットワーク上の別のコンピューターにアクセスするにはどうすればよいですか?
ファイルエクスプローラーを開き、他のコンピューターにアクセスを許可するファイルまたはフォルダーを選択します。 「共有」タブをクリックし、このファイルを共有するコンピューターまたはネットワークを選択します。 「ワークグループ」を選択して、ファイルまたはフォルダをネットワーク上のすべてのコンピュータと共有します。
Windows 10でWiFiネットワークが表示されないのはなぜですか?
[スタート]に移動し、[設定]>[ネットワークとインターネット]を選択します。機内モードを選択してオンにし、オフに戻します。 Wi-Fiを選択し、Wi-Fiがオンに設定されていることを確認します。それでもネットワークがSurfaceに表示されない場合は、ソリューション4を試してください。
WIFIネットワークが表示されないのはなぜですか?
コンピュータ/デバイスがまだルーター/モデムの範囲内にあることを確認してください。現在離れすぎている場合は、近づけてください。 [詳細設定]>[ワイヤレス]>[ワイヤレス設定]に移動し、ワイヤレス設定を確認します。ワイヤレスネットワーク名とSSIDが非表示になっていないことを再確認してください。
コンピューターを検出可能にするにはどうすればよいですか?
PCを検出可能にする
- スタートメニューを開き、「設定」と入力します
- [ネットワークとインターネット]をクリックします
- サイドバーの[イーサネット]をクリックします。
- 「イーサネット」タイトルのすぐ下にある接続名をクリックします。
- [このPCを検出可能にする]の下のスイッチがオンになっていることを確認します。
5окт。 2020г。
-
 Windows 10でMD5、SHA-1、およびSHA-256チェックサムを確認する方法
Windows 10でMD5、SHA-1、およびSHA-256チェックサムを確認する方法インターネットからファイルをダウンロードしたばかりの場合は、ダウンロードしたファイルが改ざんされていないことを確認することをお勧めします。結局のところ、ハッカーをいじるような悪質なことを誰が知っているのでしょうか。ファイルのMD5、SHA-1、またはSHA-256チェックサムをチェックすることで、ファイルの整合性を検証し、ファイルが破損または変更されていないことを確認できます。 チェックサムとは何ですか? チェックサムは、特定のファイルに対して暗号化アルゴリズムを実行した結果として生じる短い一意の文字列です。アルゴリズムは、ファイルを構成するすべてのビットを調べ、それらの一意のビットに
-
 Windows10のスリープ設定を変更する方法
Windows10のスリープ設定を変更する方法これはWindows10に固有の電源設定ですが、Windows 10では、スリープ設定がWindows7/8の設定とは異なります。場合によっては、コンピューターをそのままにしておく必要がある場合は、コンピューターをシャットダウンする必要はありません。スリープモードにすることができます。このモードでは、Windows 10は、電力エネルギーをあまり浪費することなく、できるだけ早くログインできます。 ただし、十分に注意すれば、PCの電源をオンに保つために選択できる電源設定には、スリープと休止状態の2つがあることがわかります。 この投稿では、それらの違いと、Windows 10でスリープまたは休
-
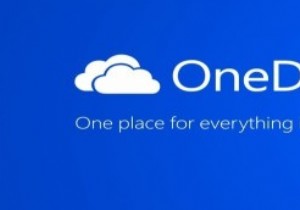 Windows10でOneDriveフォルダーを移動する方法
Windows10でOneDriveフォルダーを移動する方法OneDriveフォルダーはWindows10でデフォルトで使用可能であり、OneDriveを使用している場合は、ハードドライブにある程度のスペースを確保している必要があります。 OneDriveがインストールされているドライブにスペースが不足している場合は、OneDriveフォルダーを別のドライブに移動するとスペースを節約できる場合があります。 ただし、別のドライブにカットアンドペーストするほど簡単ではありません。フォルダがすべてのデータを同期していることを確認する必要があります。 OneDriveフォルダーを別のドライブに適切に移動し、以前および将来のすべてのファイルが適切に同期されるよ
