IntelグラフィックスドライバーWindows10をダウングレードするにはどうすればよいですか?
Windows10に古いドライバーをすばやく再インストールする方法
- オープンスタート。
- デバイスマネージャーを検索し、一番上の結果をクリックしてエクスペリエンスを開きます。
- ロールバックするデバイスでカテゴリを拡張します。
- デバイスを右クリックして、[プロパティ]オプションを選択します。
- [ドライバ]タブをクリックします。
- [ドライバのロールバック]ボタンをクリックします。
グラフィックスドライバーをダウングレードできますか?
デバイスマネージャで、[ディスプレイアダプタ]を展開し、このカテゴリの下にあるNVIDIAアダプタを右クリックし、[プロパティ]をクリックして、[ドライバ]タブをクリックします。 [ドライバー]タブで、[ドライバーのロールバック]をクリックします。確認ダイアログが表示されたら、[はい]をクリックしてロールバックを確認します。
ドライバーをダウングレードするにはどうすればよいですか?
Windowsでドライバーをロールバックする方法
- デバイスマネージャを開きます。 …
- デバイスマネージャで、ドライバをロールバックするデバイスを見つけます。 …
- ハードウェアを見つけたら、デバイスの名前またはアイコンをタップアンドホールドまたは右クリックして、[プロパティ]を選択します。 …
- [ドライバー]タブから、[ドライバーのロールバック]ボタンを選択します。
インテルグラフィックスドライバーを変更するにはどうすればよいですか?
Windowsのスタートアイコンを右クリックして、デバイスマネージャを選択します。ユーザーアカウント制御からの許可を求められたら、[はい]をクリックします。 [ディスプレイアダプタ]セクションを展開します。右-インテル®グラフィックス・エントリーをクリックして、「ドライバーの更新」を選択します 。
Intel HDグラフィックスドライバーをダウングレードするにはどうすればよいですか?
ロールバックオプションを使用して、以前のドライバーを復元できます。
- デバイスマネージャを開き、[スタート]>[コントロールパネル]>[デバイスマネージャ]をクリックします。
- ディスプレイアダプタを拡張します。
- インテル®ディスプレイデバイスをダブルクリックします。
- [ドライバ]タブを選択します。
- [ドライバのロールバック]をクリックして復元します。
グラフィックスドライバーをアンインストールするとどうなりますか?
グラフィックドライバをアンインストールすると、モニターの表示が失われますか?いいえ、ディスプレイは機能を停止しません 。 Microsoftオペレーティングシステムは、標準のVGAドライバ、またはオペレーティングシステムの最初のインストール時に使用されたものと同じデフォルトのドライバに戻ります。
AMDグラフィックスドライバーをダウングレードするにはどうすればよいですか?
AMDドライバーをダウングレードするにはどうすればよいですか?
- [開始]をクリックします。
- コントロールパネルを開きます。
- [プログラムの追加と削除]を選択します。
- 現在インストールされているプログラムのリストから、AMD CatalystInstallManagerを選択します。
- [変更]を選択して、アンインストール手順を続行します。
- システムを再起動します。
Nvidiaドライバーをロールバックできないのはなぜですか?
ドライバーをロールバックするオプションがない場合は、最新バージョンのクリーンインストールを実行したことを意味している可能性があります 。この場合でも、最新バージョンをアンインストールし、NVIDIAのWebサイトから古いバージョンをダウンロードすることで、以前のバージョンに戻すことができます。
Wi-Fiドライバーをダウングレードするにはどうすればよいですか?
デバイスマネージャで、ネットワークアダプタを選択します>ネットワークアダプタ名。ネットワークアダプタを押したまま(または右クリック)して、[プロパティ]を選択します。 [プロパティ]で、[ドライバー]タブを選択し、[ドライバーのロールバック]を選択して、手順に従います。
AMD Driver Windows 10をダウングレードするにはどうすればよいですか?
デバイスマネージャーを開きます 。 [ディスプレイアダプター]を展開し、AMD Radeonドライバーを右クリックして、[プロパティ]を選択します。 [ドライバー]タブをクリックし、[ドライバーのロールバック]を選択します。
Realtekドライバーをダウングレードするにはどうすればよいですか?
ロールバックによるRealtekオーディオの問題の修正
- デバイスマネージャーでRealtekドライバーを検索します。デバイスマネージャを開き、サウンド、ビデオ、およびゲームコントローラに移動します。 …
- 以前のバージョンに手動でロールバックします。ドライバー情報が表示されたら、メニューの上部にある[ドライバー]タブをクリックします。 …
- PCを再起動します。
-
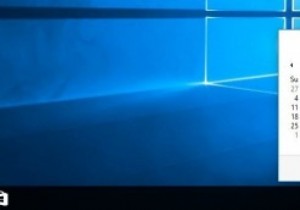 Windows10で古い時計を元に戻す方法
Windows10で古い時計を元に戻す方法良くも悪くも、Windows 10は私たちに多くの変更をもたらしました、そして新しい時計パネルはそれらの1つです。ご参考までに、タスクバーの時刻をクリックするとポップアップするものについてお話します。以前のバージョンのWindowsと比較すると、Windows 10の新しい時計パネルは非常にすっきりとしていて、カレンダーと日付と時刻がエレガントに表示され、マウスで快適に使用しながらタッチ操作も簡単です。そうは言っても、時計を追加したい場合、新しい時計のデザインはそれほど魅力的ではありません。 ただし、Windows 7または8で使用していた古いクラシックスタイルの時計がまだ見つからない場合は
-
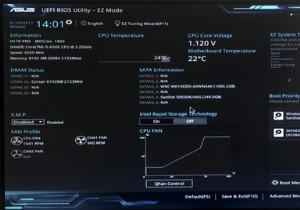 UEFIとは何ですか?それはどのようにあなたをより安全に保ちますか?
UEFIとは何ですか?それはどのようにあなたをより安全に保ちますか?コンピュータを最初に起動すると、画面上をスクロールして通過する一連のテキストが表示されます。ほとんどの人はこれを無視して、Windowsのログイン画面が表示されるのを待ちます。ただし、トラブルシューティングを行ったり、コンピューターの設定を微調整したりする必要がある場合は、ここからUEFIと呼ばれる非常に便利なツールにアクセスできます。 UEFIとは何ですか? UEFIは、マザーボードに付属しているファームウェアの一種です。これは、Windowsなどのオペレーティングシステムを起動するためにシステムを準備するものです。 UEFIは、BIOSと呼ばれる古いファームウェアの最新バージョンです
-
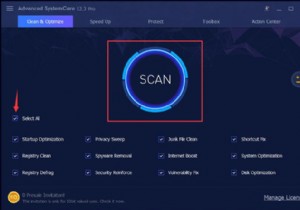 Windows10でディスクスペースを解放する10の方法
Windows10でディスクスペースを解放する10の方法Windows 10には一時ファイル、システムファイル、写真、ビデオ、ドキュメント、プログラム、ソフトウェアが多すぎるため、PCが常にフルディスク使用量になることがあります。 。 特にFallCreatorsUpdate( 1709 )の後 )、Windows 10は、 Cortanaなどのいくつかの新機能を推進しています。 およびOne-drive 、これにより、ハードドライブのフルストレージの可能性が大幅に高まります。 この投稿では、Windows10でディスクスペースを解放または再利用する方法を説明します。 これは主に、すべての一時ファイルといくつかの不要なシステムファイルをクリア
