質問:Windows 10のデスクトップにメールアプリを追加するにはどうすればよいですか?
Windows 10のデスクトップにメールアイコンを配置するにはどうすればよいですか?
メールアプリを右クリックし、ポップアップメニューから[ショートカットの作成]を選択します。 Windowsでは、ショートカットをデスクトップに配置することをお勧めします。 [はい]をクリックします。 Mail –Shortcutという名前のショートカットがデスクトップに表示されます。
デスクトップにメールアイコンを表示するにはどうすればよいですか?
メールアイコンをタスクバーに戻すには、[スタート]メニューの[メールアプリ]を右クリックして、[その他]>[タスクバーに固定]を選択します。デスクトップへのショートカットを追加するには、すべてのWindowsを閉じて[スタート]メニューを開き、[メール]アイコンを[スタート]メニューリストからデスクトップにドラッグします。
Windows 10でメールアプリを元に戻すにはどうすればよいですか?
メールアプリを再インストールするには、次の手順を使用します。
- MicrosoftStoreを開きます。
- 「メールとカレンダー」を検索して、一番上の結果をクリックします。
- [インストール]ボタンをクリックします。デフォルトのメールアプリをWindows10に再インストールします。
- メールアプリを起動します。
- 画面の指示に従ってセットアップを完了します。
6февр。 2019г。
Windows 10にメールアプリをインストールするにはどうすればよいですか?
Windows10メールでメールを設定する方法
- Windows10メールを開きます。まず、[スタート]ボタンをクリックして、[メール]をクリックしてWindows10Mailを開く必要があります。
- 「設定」を選択…
- 「アカウントの管理」を選択します…
- [アカウントを追加]を選択します…
- 「詳細設定」を選択してください…
- 「インターネットメール」を選択してください…
- アカウントの詳細を入力します。 …
- Windows10メールのセットアップが完了しました。
Windows 10のデスクトップにアイコンを配置するにはどうすればよいですか?
Windows10でデスクトップアイコンを表示する
- [スタート]ボタンを選択し、[設定]>[カスタマイズ]>[テーマ]を選択します。
- [テーマ]>[関連設定]で、[デスクトップアイコンの設定]を選択します。
- デスクトップに表示するアイコンを選択し、[適用]と[OK]を選択します。
- 注:タブレットモードの場合、デスクトップアイコンが正しく表示されない場合があります。
デスクトップにアイコンを配置するにはどうすればよいですか?
- ショートカットを作成するWebページ(www.google.comなど)に移動します
- Webページアドレスの左側に、サイトIDボタンが表示されます(この画像を参照:サイトIDボタン)。
- このボタンをクリックして、デスクトップにドラッグします。
- ショートカットが作成されます。
1分。 2012年。
デスクトップにメールからショートカットを配置するにはどうすればよいですか?
Shiftキーを押しながらファイルを右クリックすると、メニューに[パスとしてコピー]という新しいオプションが表示されます。それを選択し、メールに貼り付けて、受信者にファイルへのワンクリックリンクを提供します。
Gmailのショートカットをデスクトップに配置するにはどうすればよいですか?
ChromeブラウザでGmailを開きます。
- 右隅にある3つの縦のドットをクリックし、[その他のツール]->に移動して、[ショートカットを作成]をクリックします。
- 「ウィンドウとして開く」がチェックされていることを確認してください。
- ドックのGmailアイコンを右クリックするか、Altキーを押しながらクリックし、[オプション]、[ドックに保持]の順に移動します。
17日。 2020г。
コンピューターに電子メールアカウントを追加するにはどうすればよいですか?
新しいメールアカウントを追加する
- Windowsの[スタート]メニューをクリックして[メール]を選択し、メールアプリを開きます。
- メールアプリを初めて開いた場合は、ウェルカムページが表示されます。 …
- [アカウントの追加]を選択します。
- 追加するアカウントの種類を選択します。 …
- 必要な情報を入力し、[サインイン]をクリックします。…
- [完了]をクリックします。
Microsoftメールが機能しないのはなぜですか?
この問題が発生する理由の1つは、アプリケーションが古くなっているか破損していることが原因です。これは、サーバー関連の問題が原因である可能性もあります。メールアプリの問題をトラブルシューティングするには、次の手順に従うことをお勧めします。デバイスの日付と時刻の設定が正しいかどうかを確認します。
メールアプリがWindows10PCで機能しない場合は、同期設定をオフにするだけで問題を解決できる可能性があります。同期設定をオフにした後、変更を適用するにはPCを再起動する必要があります。 PCが再起動したら、問題を修正する必要があります。
メールアプリを再インストールするにはどうすればよいですか?
アプリを再インストールするか、アプリをオンに戻します
- Androidスマートフォンまたはタブレットで、GooglePlayストアを開きます。
- タップメニューマイアプリとゲーム。ライブラリ。
- インストールするアプリをタップするか、オンにします。
- [インストール]または[有効にする]をタップします。
Windows 10メールはIMAPまたはPOPを使用しますか?
Windows 10 Mail Appは、特定の電子メールサービスプロバイダーに必要な設定を検出するのに非常に優れており、IMAPが利用可能な場合は常にPOPよりもIMAPを優先します。
Windows 10のメールはOutlookと同じですか?
この新しいWindows10Mailアプリは、カレンダーと一緒にプレインストールされており、実際にはMicrosoftのOfficeMobile生産性スイートの無料バージョンの一部です。これは、スマートフォンやファブレットで実行されるWindows 10MobileではOutlookMailと呼ばれますが、PC用のWindows10では単なるメールです。
Windows 10メールアプリは優れていますか?
Windowsの電子メール(Mail)は、予想外ではありませんが、Windows 10に含まれる優れた機能です。OSの専用電子メールクライアントとして、ほとんどのWebベースの電子メールサービスにはない機能を提供します。
-
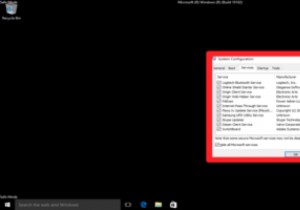 Windowsセーフモードとクリーンブート:違いは何ですか?
Windowsセーフモードとクリーンブート:違いは何ですか?クリーンブートとセーフモードは、機能的にも似ているという点で似ています。一方はWindowsを起動するためのクリーンな環境を提供し、もう一方は安全な環境を提供します。 ただし、これらは2つの理由から別のものであり、どちらもコンピュータの問題を解決するのに役立ちますが、どちらの状況でどちらを使用する必要があるかを知ることが重要です。クリーンブートとセーフモードの大きな違いとその実行方法に関するガイドは次のとおりです。 セーフモード これはおそらくあなたが最もよく知っているものです。セーフモードは、実際にWindowsを実行するコアプロセスを除いて、Windowsのほぼすべてを無効にすることで
-
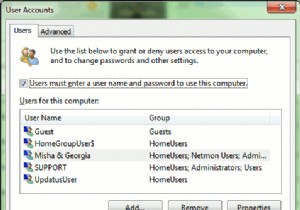 Windows 7のウェルカム画面をスキップして、起動時に自動的にログインする方法
Windows 7のウェルカム画面をスキップして、起動時に自動的にログインする方法誰もが一日で最も厄介な現象は、突然、Windowsがウェルカム画面を表示し、ユーザー名をクリックしてログインすることを決定したことに気付いたときです。それは厄介なだけでなく、さらに別の障害です。特にあなたが急いでいるときあなたの日に。走らなければならないとき、朝食の準備をした後、オペレーティングシステムが起動を完了するのに苦労していなかったことに気付いた後、キッチンから戻るのは苦痛です。最も厄介なのは、Windowsには、見つけやすい場所でウェルカム画面を無効にするオプションが含まれていないことです。それでは、少し調べてみましょう… 待ってください。セキュリティはどうですか?! ああ、これ
-
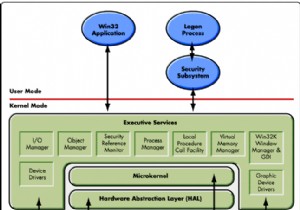 Windowsドライバーについて知っておくべきことすべて[MTEの説明]
Windowsドライバーについて知っておくべきことすべて[MTEの説明]ドライバーに関しては、多くの人がドライバーをインストールするときに何を期待できるかわかりません。多くの人がドライバーとユーザーレベルのソフトウェアの違いを理解しておらず、さらに多くの人がそれが何を意味するのかを理解していません。ドライバーは、Windows、Linux、またはMacintoshのいずれを使用しているかに関係なく、すべてのオペレーティングシステムで基本的な役割を果たします。このセグメントでは、特にWindowsドライバー、その階層、およびそれらに関する最も一般的な問題を解決する方法について説明します。 ドライバーとは 間違いなく、ドライバーはまだコンピュータープログラムです。
