何がWindows10を目覚めさせましたか?
PCを起動した原因を特定するには、次の手順に従います。[スタート]メニューで[コマンドプロンプト]を検索します。右クリックして「管理者として実行」を押します。次のコマンドを実行します:powercfg-lastwake。
Windows 10がスリープから復帰した場合、自動的に復帰しているタスクまたはアプリケーションがある可能性があります。 …Windowsキー+Xを押してWin+Xメニューを開き、リストからコマンドプロンプト(管理者)を選択します。次に、コマンドプロンプトにpowercfg/waketimersと入力します。これで、PCをウェイクアップできるアプリのリストが表示されます。
PCをスリープから復帰させたのは何ですか?
[スタート]メニューを開き、[電源プランの編集]を検索して、[詳細設定の変更]をクリックします。スリープ状態に戻る>ウェイクタイマーを許可し、バッテリーとプラグインの両方を無効に変更します。現在使用しているものだけでなく、上部のドロップダウンボックスにあるすべての電源プランに対してこのプロセスを繰り返す必要があります。
PCをスリープ解除するのは何ですか?
それがコンピュータを目覚めさせているかどうかを確認するには、コントロールパネルに移動して、電源オプションユーティリティを起動します。次に、[プラン設定の変更]、[詳細な電源設定の変更]の順にクリックします。開いているウィンドウにウェイクアラートが表示されない場合、それは問題ではありません。
Windows10がスリープ状態にならないようにする理由
Windows 10では、スタートメニューを右クリックして[電源オプション]に移動すると、そこにアクセスできます。現在の電源プランの横にある[プラン設定の変更]をクリックします。 「コンピュータをスリープ状態にする」を「しない」に変更します。 [変更を保存]をクリックします
Windows 10コンピューターが自動的にオンになるのはなぜですか?
システム設定には、システム障害が発生した場合にPCを自動的に再起動するデフォルトのオプションがあります。これが、PCが自動的にオンになる理由である可能性があります。 …[システム障害]で[自動的に再起動する]チェックボックスをオフにして、[OK]をクリックします。 [適用]をクリックし、[システムのプロパティ]ウィンドウで[OK]をクリックして設定を終了します。
Windows 10コンピューターのマウスとキーボードには、コンピューターをスリープモードから復帰させるための適切なアクセス許可がない可能性があります。バグが設定を変更した可能性があります。 …USBルートハブを右クリックして[プロパティ]を選択し、[電源管理]タブで、[このデバイスにコンピューターのスリープ解除を許可する]オプションのチェックボックスをオフにします。
Windows 10のウェイクアップを停止するにはどうすればよいですか?
ウェイクタイマーをオフにする
- [設定を開く]>[システム]>[電源とスリープ]>[追加の電源設定]>[プラン設定の変更]>[詳細な電源設定の変更]
- [ウェイクタイマーを許可する]で、[重要なウェイクタイマーのみ](または[無効にする]を選択します。ただし、これにより、ユーザーがスケジュールしたウェイクやアラームを無効にするなどの望ましくない影響が生じる可能性があります)
PCがスリープモードにとどまらないのはなぜですか?
A:通常、コンピューターがスリープモードに入った後すぐにウェイクアップする場合は、プログラムまたは周辺機器(プリンター、マウス、キーボードなど)が原因でスリープモードになっている可能性があります。 …マシンが無料で感染していることを確認したら、プリンタがコンピュータをスリープモードから復帰させていないことを確認します。
PCがスリープモードから復帰しないのはなぜですか?
この問題を解決するには、次の手順に従います。方法1の説明に従って、キーボードコントロールパネルの項目を開きます。[ハードウェア]タブをクリックし、[プロパティ]をクリックします。 [電源管理]タブをクリックし、[このデバイスによるコンピューターのスリープ解除を許可する]が有効になっていることを確認します。
コンピュータの電源が深夜にオンになるのはなぜですか?
夜間にコンピュータが自動的にオンになる問題は、スケジュールされたWindowsアップデートを実行するためにシステムをウェイクアップするように設計されたスケジュールされたアップデートが原因である可能性があります。したがって、この問題を解決するために、コンピューターはWindows 10で自動的にオンになり、スケジュールされたWindowsUpdateを無効にすることができます。
スリープモードはPCに悪いですか?
マシンがその電源アダプタによって電力を供給されているときに発生する電力サージまたは電力低下は、完全にシャットダウンされたコンピュータよりもスリープ状態のコンピュータにとってより有害です。スリーピングマシンによって生成された熱は、すべてのコンポーネントをより高い熱にさらす時間が長くなります。常に電源を入れたままにしておくと、寿命が短くなる可能性があります。
コンピュータをスリープモードから解除するにはどうすればよいですか?
電源ボタンを押し続けると、コンピューターをスリープ解除するのに役立ちます。この回避策は通常、コンピューターがシャットダウンしたためにコンピューターが完全にフリーズしたときに実行されます。これを行うと、コンピュータがスリープモードから抜け出す可能性があります。
Windows 10のスリープボタンはどこにありますか?
睡眠
- 電源オプションを開く:Windows 10の場合は、[スタート]を選択し、[設定]>[システム]>[電源とスリープ]>[追加の電源設定]を選択します。 …
- 次のいずれかを実行します:…
- PCをスリープ状態にする準備ができたら、デスクトップ、タブレット、またはラップトップの電源ボタンを押すか、ラップトップの蓋を閉じます。
Windowsのアウェイモードはスリープモードとハイバネートモードに似ており、ほとんどの機器の電源をオフにしてエネルギーを節約し、すばやくウェイクアップできます。アウェイモードは、バックグラウンドメディアの共有と記録を含むメディアPCシナリオを可能にするように設計されています。
Windows 10が自動的にシャットダウンしないようにするにはどうすればよいですか?
方法1-実行経由
- [スタート]メニューから[ファイル名を指定して実行]ダイアログボックスを開くか、[ウィンドウ+R]キーを押して[ファイル名を指定して実行]ウィンドウを開きます。
- 「shutdown-a」と入力し、「OK」ボタンをクリックします。 [OK]ボタンをクリックするか、Enterキーを押すと、自動シャットダウンのスケジュールまたはタスクが自動的にキャンセルされます。
22分。 2020г。
-
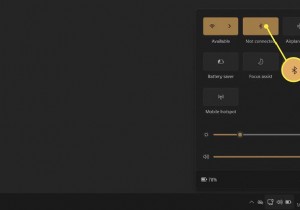 Windows11でBluetoothをオンにする方法
Windows11でBluetoothをオンにする方法知っておくべきこと: 設定のBluetoothオプションからBluetoothをオンにします アプリまたはクイック設定 タスクバーに表示されます。 開始設定Bluetoothとデバイストグルボタンをオンに切り替えます Bluetoothを有効にします。 ネットワークBluetoothを選択します ボタンを押してオンまたはオフにします。 この記事では、Windows 11でBluetoothをオンにし、他のBluetoothデバイスとのワイヤレス接続を確立する簡単な手順について説明します。 Windows 11のBluetoothはどこにありますか? Bluetooth設定は、Wi
-
 Windowsコンピュータでスティッキーキーを無効にする方法
Windowsコンピュータでスティッキーキーを無効にする方法約10年前、私は小学生にコンピューターを教えていました。彼らはスティッキーキーをオンにしてキーボードに大混乱をもたらすというユニークな才能を持っていたので、私はスティッキーキーをオフにしてキーボードを通常の状態に戻すことで彼らが行ったことを元に戻すのに非常に多くの時間を費やしました。 子供だけがこれを行うわけではありません。誰でも誤ってShiftをタップする可能性があります キーを何度も押して、この機能を開こうとせずに開きます。 Shiftをタップしたことがある場合 次の文について考えながら何度かキーを押してください。あなたもこれを経験したことがあるかもしれません。 スティッキーキー
-
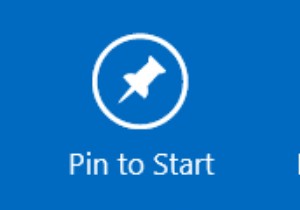 Windows8のブートメニューにセーフモードを追加する方法
Windows8のブートメニューにセーフモードを追加する方法セーフモードは、Windows 95が発売されて以来、すべてのWindowsバージョンに存在するものです。これは、Windowsの実行に必要な最低限の要素のみをロードすることにより、何百万ものオタクがシステムの問題を診断するのに役立ちました。このモードは、それ自体は便利ですが、アクセスするのが面倒であり、キーボードの「F8」キーを使用してロードしようとする忍耐力がない人にとっては本当に困惑する可能性があります。ソフトウェアの初期のバージョンでは、このプロセスを簡単にすることはあまり期待できません。これを回避する必要があるようです。 Windows 8では、コンピューターの電源を入れたときに、セ
