Ubuntuのネットワークの問題を修正するにはどうすればよいですか?
Linuxでネットワークの問題をトラブルシューティングするにはどうすればよいですか?
Linuxサーバーとのネットワーク接続のトラブルシューティング方法
- ネットワーク構成を確認してください。 …
- ネットワーク構成ファイルを確認してください。 …
- サーバーのDNSレコードを確認します。 …
- 接続を双方向でテストします。 …
- 接続が失敗する場所を見つけます。 …
- ファイアウォール設定。 …
- ホストステータス情報。
Ubuntuでインターネットを有効にするにはどうすればよいですか?
ネットワーク設定を手動で設定
- アクティビティの概要を開き、設定の入力を開始します。
- [設定]をクリックします。
- ケーブルでネットワークに接続する場合は、[ネットワーク]をクリックします。 …
- をクリックします。 …
- [IPv4]または[IPv6]タブを選択し、[方法]を[手動]に変更します。
- IPアドレスとゲートウェイ、および適切なネットマスクを入力します。
ネットワーク接続の問題を修正するにはどうすればよいですか?
ルーターとモデムのトラブルシューティング
- さまざまなデバイスでWi-Fiをテストします。 …
- モデムとルーターを再起動します。 …
- 別のイーサネットケーブルを試してください。 …
- Wi-Fiを使用しているユーザーを確認します。 …
- 機器をアップグレードします。 …
- インターネットサービスプロバイダーに電話してください。 …
- ルーターをデフォルト設定にリセットします。
Ubuntuで有線ネットワークをセットアップするにはどうすればよいですか?
ネットワークツールを開く
- [アプリケーション]をクリックし、[システムツール]を選択します。
- [管理]を選択してから、[ネットワークツール]を選択します。
- ネットワークデバイスのイーサネットインターフェイス(eth0)を選択します。
- [構成]をクリックして[ネットワーク接続]ウィンドウを開きます。
Linuxでメモリの問題をトラブルシューティングするにはどうすればよいですか?
Linuxサーバーのメモリの問題をトラブルシューティングする方法
- プロセスが予期せず停止しました。 …
- 現在のリソース使用量。 …
- プロセスが危険にさらされているかどうかを確認します。 …
- オーバーコミットを無効にします。 …
- サーバーにメモリを追加します。
サーバーにpingを実行できますが、サーバーに接続できませんか?
この問題は通常、インターネットサービスプロバイダーのDNSサーバーが利用できないためのドメインネームサーバー(DNS)の解決の問題、またはインターネットにアクセスしようとしているコンピューターで実行されているセキュリティソフトウェア(通常はファイアウォール)の問題が原因で発生します。
なぜインターネットがUbuntuで機能しないのですか?
UbuntuでWi-Fiが機能しない場合は、右上隅にある歯車のアイコンをクリックします。 デスクトップで、[システム設定]を選択し、[ソフトウェアとアップデート]アイコンをクリックして、[追加のドライバー]タブをクリックします。 Ubuntuはシステムのハードウェアをスキャンし、使用できる代替ドライバーを表示します。
UbuntuでWiFiが機能しないのはなぜですか?
トラブルシューティングの手順
確認 ワイヤレスアダプタが有効になっていて、Ubuntuがそれを認識していること。デバイスの認識と操作を参照してください。ワイヤレスアダプタでドライバが利用可能かどうかを確認してください。それらをインストールして確認します。デバイスドライバを参照してください。インターネットへの接続を確認してください。ワイヤレス接続を参照してください。
HiveOSはWiFiをサポートしていますか?
HiveOSWi-Fiはノンストップを提供します 、高性能ワイヤレスサービス、エンタープライズファイアウォールセキュリティ、およびすべてのWi-Fiデバイスへのモバイルデバイス管理。 Aerohive Networks、Inc。
ネットワーク接続の問題を確認するにはどうすればよいですか?
1。 設定を確認する
- 設定を確認してください。
- アクセスポイントを確認してください。
- 障害物を回避します。
- ルーターを再起動します。
- Wi-Fi名とパスワードを確認してください。
- DHCP設定を確認してください。
- Windowsを更新します。
- Windowsネットワーク診断を開きます。
このネットワークの理由に接続できませんか?
マシンにドライバがインストールされているため、Windowsコンピュータはネットワークアダプタを認識します。 ドライバーに問題がある場合 、「Windowsがこのネットワークに接続できません」などの問題が発生する可能性があります。ドライバー関連の問題を解決する方法の1つは、デバイスとドライバーをアンインストールすることです。
コントロールパネルを使用してネットワークアダプタを有効にするには、次の手順を実行します。
- 設定を開きます。
- [ネットワークとセキュリティ]をクリックします。
- [ステータス]をクリックします。
- [アダプタオプションの変更]をクリックします。
- ネットワークアダプタを右クリックして、[有効にする]オプションを選択します。
UbuntuでWiFiアダプターがない場合はどうすれば修正できますか?
UbuntuでWiFiアダプターが見つからないというエラーを修正
- Ctrl Alt Tを押して、ターミナルを開きます。 …
- ビルドツールをインストールします。 …
- rtw88リポジトリのクローンを作成します。 …
- rtw88ディレクトリに移動します。 …
- コマンドを作成します。 …
- ドライバーをインストールします。 …
- ワイヤレス接続。 …
- Broadcomドライバーを削除します。
ターミナルを使用してインターネットに接続するにはどうすればよいですか?
以下に、コマンドラインを使用してワイヤレスネットワークに接続する手順を示します。
- ネットワークインターフェイスを決定します。
- ワイヤレスインターフェイスをオンにします。
- 利用可能なワイヤレスアクセスポイントをスキャンします。
- WPAサプリカント構成ファイルを作成します。
- ワイヤレスドライバーの名前を見つけます。
- インターネットに接続します。
Linuxでインターネットに接続するにはどうすればよいですか?
Linuxコマンドラインを使用してインターネットに接続する方法
- ワイヤレスネットワークインターフェイスを見つけます。
- ワイヤレスインターフェイスをオンにします。
- ワイヤレスアクセスポイントをスキャンします。
- WPAサプリカント構成ファイル。
- ワイヤレスドライバーの名前を見つけます。
- インターネットに接続します。
-
 Windows10でマイクの音量を上げる方法
Windows10でマイクの音量を上げる方法多くの雇用主がビデオ会議アプリを使用してVoice-over-IP会議を実施しているため、適切なWebカメラとマイクを用意することが不可欠です。残念ながら、多くの人は、自分のPCが十分に機能していないことに気づいています。 最も一般的な問題の1つは、PCのマイクに起因します。内部マイクと外部マイクのどちらを使用している場合でも、他の相手に音声を送信するときは、すべてのマイクの基本音量が異なります。会議中にあなたの声が聞こえないと不満を言う人が多い場合、最も可能性の高い原因はPCのマイクの音量が大きいことです。幸い、Windows10ではマイクの音量を上げるのは簡単です。 マイクの音量を調
-
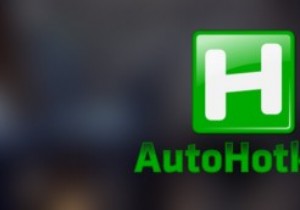 AutoHotkeyをスケジュールしてWindowsで起動する方法
AutoHotkeyをスケジュールしてWindowsで起動する方法AutoHotkeyは、クイックカスタムキーボードショートカットを作成し、いくつかのWindowsタスクを自動化するためのWindows用の最高の無料アプリケーションの1つです。作成したすべてのカスタムAutoHotkeyスクリプトを使用して、Windowsにログインするときにスクリプトを自動的に起動する必要がある場合があります。 AutoHotkeyをWindowsで起動するようにスケジュールする方法は次のとおりです。 AutoHotkeyスクリプトをWindowsで起動させる方法は2つあります。 1つは、それをスタートアップフォルダーに追加することであり、もう1つは、スケジュールされたタ
-
 Apowersoftスクリーンキャプチャプロレビュー
Apowersoftスクリーンキャプチャプロレビューソフトウェアアーセナルに画面キャプチャアプリがあると、コンピュータ画面のスナップショットをすばやく撮るのに役立つ場合があります。画面キャプチャソフトウェアは、アクションをキャプチャしてアプリケーションの使用方法を示したり、ときどきポップアップするさまざまなエラーのスクリーンショットをすばやく撮ったりする場合に役立ちます。 理由が何であれ、利用可能なスクリーンキャプチャソフトウェアはたくさんあります。ApowersoftScreenCapture Proは、初心者から上級ユーザーまで、多くの便利な機能を備えたソフトウェアの1つです。 機能 複数のキャプチャモード: そこにある多くのスクリーン
