Windows 10の画面解像度を最適化するにはどうすればよいですか?
Windows 10で画面解像度を調整するにはどうすればよいですか?
Windows10で画面解像度を変更する方法
- [スタート]ボタンをクリックします。
- 設定アイコンを選択します。
- システムを選択します。
- [ディスプレイの詳細設定]をクリックします。
- [解像度]の下のメニューをクリックします。
- 必要なオプションを選択します。横に(推奨)があるものを使用することを強くお勧めします。
- [適用]をクリックします。
18янв。 2017年。
解像度を1920×1080に上げるにはどうすればよいですか?
方法1:
- 設定を開きます。
- [システム設定]をクリックします。
- 左側のメニューから[表示]オプションを選択します。
- ディスプレイの解像度が表示されるまで下にスクロールします。
- ドロップダウンから、必要な画面解像度を選択します。
Windows 10に最適な表示設定は何ですか?
Windows10で使用する必要がある6つの表示設定
- テキスト、アイコン、アプリのサイズを拡大縮小します。 …
- ディスプレイのネイティブ解像度を使用します。 …
- ぼやけたアプリを修正します。 …
- 夜は常夜灯を使用してください。 …
- 少しカラーキャリブレーションを行います。 …
- テキストを調整します。
Windows 10の1366×768で1920×1080の解像度を取得するにはどうすればよいですか?
返信(6)
- デスクトップを右クリックして、[表示設定]を選択します。
- [ディスプレイの詳細設定]をクリックします。
- [解像度]で、ドロップダウン矢印をクリックして、1920x1080を選択します。
- [マルチディスプレイ]で、ドロップダウン矢印をクリックし、[これらのディスプレイを拡張する]を選択します。
- [適用]をクリックします。
4サント。 2017年。
画面の解像度が乱れるのはなぜですか?
解像度の変更は、多くの場合、互換性のない、または破損したグラフィックカードドライバが原因である可能性があるため、それらが最新であることを確認することをお勧めします。 DriverFixなどの専用ソフトウェアを使用してカードドライバーを更新できます。 …リストからグラフィックカードドライバを選択します。
ディスプレイの解像度を変更できないのはなぜですか?
画面の解像度を変更する
[スタート]を開き、[設定]>[システム]>[ディスプレイ]>[ディスプレイの詳細設定]を選択します。スライダーを動かすと、すべてのアプリに変更を適用するにはサインアウトする必要があるというメッセージが表示される場合があります。このメッセージが表示された場合は、[今すぐサインアウト]を選択してください。
画面の解像度を強制的に上げるにはどうすればよいですか?
画面の解像度を変更するには
- [スタート]ボタンをクリックして[コントロールパネル]をクリックし、[外観とカスタマイズ]で[画面解像度の調整]をクリックして画面解像度を開きます。
- [解像度]の横にあるドロップダウンリストをクリックし、スライダーを目的の解像度に移動して、[適用]をクリックします。
1366×768は1920×1080よりも優れていますか?
1920×1080の画面には、1366×768の2倍のピクセルがあります。あなたが私に尋ねるならば、そのlowresバージョンはそもそも決して売られるべきではありません。プログラミング/クリエイティブな作業には、フルHDスクリーンが必須です。 1366×768よりもはるかに画面に収まるようになります。
1920×1080の解像度とは何ですか?
1920×1080は、正方形のピクセルを想定したアスペクト比16:9の解像度で、垂直解像度は1080ラインです。 1920×1080の信号がプログレッシブスキャンであると仮定すると、1080pです。
Windows 10でぼやけた画面を修正するにはどうすればよいですか?
ぼやけたアプリを手動で修正するための設定をオンまたはオフにします
- タスクバーの検索ボックスに詳細なスケーリング設定を入力し、[ぼやけているアプリを修正する]を選択します。
- [アプリのスケーリングの修正]で、オンまたはオフにします。アプリがぼやけないように、Windowsにアプリの修正を試みさせます。
Windows 10で画面を鮮明にするにはどうすればよいですか?
さらに調整する場合は、[スタート]メニューに移動し、[設定]を選択して、[システム]を開きます。ボックスの左側にあるシステム設定のリストから[表示]を選択します。ここでは、画面に表示されるテキストのサイズを調整したり、明るさのレベルを変更したりできます。
右ペインで、下にスクロールして[詳細表示設定]をクリックします。コンピューターに複数のモニターが接続されている場合は、画面の解像度を変更するモニターを選択します。 [解像度]ドロップダウンメニューをクリックして、画面の解像度を選択します。たとえば、1920x1080です。
1366×768から1920×1080にどのように変更しますか?
1366×768画面で1920×1080の解像度を取得する方法
- Windows 10で画面解像度を変更します。デスクトップに移動し、マウスを右クリックして、[表示設定]に移動します。 …
- ディスプレイアダプタのプロパティを変更します。ディスプレイ設定では、ディスプレイアダプタのプロパティを次のように変更することもできます。…
- 1366×768から1920×1080の解像度。 …
- 解像度を1920×1080に変更します。
9日。 2019г。
1366×768の解像度は適切ですか?
画面サイズ
安価なWindowsラップトップは、通常13.3インチから15.6インチで、解像度は1366x768ピクセルです。これは、ほとんどの家庭での使用に受け入れられます。より優れたラップトップは通常、1920x1080ピクセル以上の解像度でより鮮明な画面を備えています。
1366×768は720pよりも優れていますか?
720pの素材は1280×720の解像度です。したがって、720pのフル解像度を表示できるのは1366×768だけです。
-
 プレインストールされたWindowsソフトウェアとユーティリティの14の優れた代替手段
プレインストールされたWindowsソフトウェアとユーティリティの14の優れた代替手段オペレーティングシステムの代名詞となった多くのプレインストールされたWindowsソフトウェアとユーティリティがあります。ただし、サードパーティおよびアフターマーケットソフトウェアの急増が利用可能になりました。これには、生産性、教育、エンターテインメントのための非常に優れた代替アプリが含まれ、デフォルトのWindowsプログラムの機能と有用性を上回ります。以下に、プレインストールされたWindowsソフトウェアとユーティリティの優れた代替手段をいくつか示します。 1。メモ帳の代替:メモ帳++ 控えめなメモ帳は、主にメモ帳の制限のために、MicrosoftWordによって影が薄くなることが
-
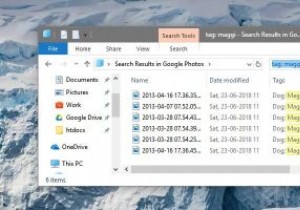 簡単に取得できるようにWindowsでファイルにタグを付ける方法
簡単に取得できるようにWindowsでファイルにタグを付ける方法Windowsには、ファイルエクスプローラー内にかなりまともな検索機能があります。ファイル名やファイルの種類がわかっている限り、数秒で必要なファイルを簡単に見つけることができます。 検索速度を向上させたい場合は、関連するキーワードでファイルにタグを付けるだけです。必要に応じて、これらのタグを使用してクイック検索を実行できます。タグ付けにより、ファイルの名前を実際に変更したり、別のフォルダーに移動したりすることなく、ファイルを適切に分類できます。これは、Windowsでファイルにタグを付ける方法を示しています。 制限に注意 Windowsでファイルにタグを付けるのは比較的簡単で便利ですが、事
-
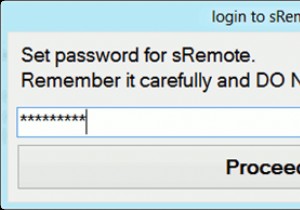 Gmailアカウントを使用してPCをリモート制御する方法[Windows]
Gmailアカウントを使用してPCをリモート制御する方法[Windows]インターネットへのアクセスが制限されている休日に行くことは、特に常にインターネットに接続している人にとっては難しい決断です。あなたがインターネットオタクであり、コンピュータの電源を切らない場合、コンピュータなしでどこにでも行くのは大変な作業になります。ただし、コンピュータを使わずに移動する必要がある場合は、必要に応じてリモートの場所から制御できるようにコンピュータを設定する必要があります。 には、リモートコントロールとして機能するユーティリティがいくつかあります。コンピューター。急いでいて、最小限の構成でコンピューターの基本的なリモートコントロールが必要な場合は、Gmailアカウントを使用して
