Windows 7でマイクを修正するにはどうすればよいですか?
1)音量アイコンを右クリックして、[再生デバイス]を選択します。 2)[記録]タブに移動 次に、マイクに緑色のアイコンがあるかどうかを確認します。これは、マイクが正常に機能していることを示しています。 3)ここのマイクはデフォルトデバイスとして設定されていることに注意してください。
Windowsで、デバイスマネージャを検索して開きます。サウンド、ビデオ、およびゲームのコントローラーをダブルクリックします。オーディオデバイスを右クリックし、[ドライバソフトウェアの更新]を選択します。 。 [更新されたドライバソフトウェアを自動的に検索する]をクリックします。
コンピューターがマイクを検出しないのはなぜですか?
この問題を解決する最も簡単な方法は、マイク付きUSBヘッドセットを接続することです。 、またはマイク付きのUSBWebカメラ。ただし、マイクがリストに表示されている場合は、マイクをクリックして有効になっていることを確認してください。マイクに「有効」ボタンが表示されている場合は、マイクが無効になっていることを意味します。
マイクを有効にするにはどうすればよいですか?
サイトのカメラとマイクの権限を変更する
- Androidデバイスで、Chromeアプリを開きます。
- アドレスバーの右側にある[その他]をタップします。設定。
- サイト設定をタップします。
- マイクまたはカメラをタップします。
- タップしてマイクまたはカメラのオンとオフを切り替えます。
マイクが機能しないのはなぜですか?
デバイスの音量がミュートの場合 、それからあなたはあなたのマイクが故障していると思うかもしれません。デバイスのサウンド設定に移動し、通話音量またはメディア音量が非常に小さいかミュートになっていないかどうかを確認します。その場合は、デバイスの通話音量とメディア音量を上げるだけです。
[スタート]をクリックし、[コントロールパネル]をクリックします 。 WindowsVistaの[ハードウェアとサウンド]またはWindows7の[サウンド]をクリックします。[サウンド]タブで、[オーディオデバイスの管理]をクリックします。
…
- システム環境設定を開きます。
- サウンドアイコンをクリックします。
- [入力]タブをクリックしてから、ヘッドセットをクリックします。
- [出力]タブをクリックしてから、ヘッドセットをクリックします。
オーディオ出力デバイスがインストールされていない問題を簡単に修正
- 方法1:オーディオデバイスドライバーを自動的に更新します。
- 方法2:デバイスドライバーを手動でアンインストールして再インストールします。
- 方法3:デバイスを再度有効にします。
コンピューターのマイクはどこにありますか?
デスクトップコンピュータでは、マイクジャックは多くの場合背面にあり、識別されます 画像に示すように、ピンク色で。ただし、マイクジャックはコンピュータケースの上部または前面にある場合もあります。多くのラップトップコンピュータとChromebookにはマイクが組み込まれています。
ラップトップでマイクをアクティブにするにはどうすればよいですか?
3。 サウンド設定からマイクを有効にする
- ウィンドウメニューの右下隅にある[サウンド設定]アイコンを右クリックします。
- 上にスクロールして、[記録デバイス]を選択します。
- 録音をクリックします。
- デバイスがリストされている場合は、目的のデバイスを右クリックします。
- 有効にすることを選択します。
マイクがズームで機能しないのはなぜですか?
ズーム会議中にマイクが機能しないもう1つの原因は、目的のためにモバイルデバイスのオーディオを接続していないことである可能性があります。 。 …[デバイスオーディオ経由で呼び出す]を選択し、必要に応じてズームにマイクへのアクセスを許可します。スマートフォンの設定からマイクへのアクセスを許可することもできます。
マイクが機能しているかどうかをテストするにはどうすればよいですか?
[サウンド設定]で、[入力]>[マイクのテスト]に移動します マイクに向かって話すときに上下する青いバーを探します。バーが動いている場合は、マイクが正常に機能しています。バーが動かない場合は、[トラブルシューティング]を選択してマイクを修正してください。
マイクが機能しているかどうかをテストするにはどうすればよいですか?
マイクが音を拾っていることを確認するだけでよい場合は、スピーカーアイコンを右クリックします。 デスクトップモードの通知領域で、[記録デバイス]を選択します。通常どおりに話し、リストされたマイクの右側に表示される10本の水平バーを確認します。
マイクサウンドをテストするにはどうすればよいですか?
マイクがWindowsXPで動作することを確認するには、次の手順に従います。
- マイクをすべてうまく接続します。 …
- コントロールパネルの[サウンドとオーディオデバイス]アイコンを開きます。
- [音声]タブをクリックします。
- [ハードウェアのテスト]ボタンをクリックします。 …
- [次へ]ボタンをクリックします。 …
- マイクに向かって話し、音量をテストします。
-
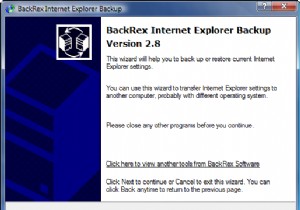 BackRexを使用してInternetExplorerの設定をバックアップする方法
BackRexを使用してInternetExplorerの設定をバックアップする方法今日のブラウザは、10年前よりもはるかに多くのことを意味します。つまり、2年前よりもはるかに多くのことを意味します。今日の世界では、ブラウザはインターネットの思索を表示する方法であるだけでなく、多くのサーバーベースのアプリケーションの薄い顔でもあります。ブラウザは日々ますます依存関係になっています。 そのため、BackRex InternetExplorerBackupと呼ばれるこの小さなアプリケーションに非常に興味をそそられました。何年にもわたって、私は多くのOSの再構築と変更を経験してきましたが、そのたびにブラウザーの設定を調整して、好きなように設定する必要がありました。これには、Coo
-
 グループポリシー設定の同等のレジストリ値を見つける方法
グループポリシー設定の同等のレジストリ値を見つける方法ほとんどの場合、グループポリシーオブジェクトに変更を加えるたびに、Windowsは実際にレジストリ値を作成および/または変更します。ポリシーオブジェクトを変更するときにバックグラウンドで変更されているレジストリ設定を確認したい場合は、非常に簡単に行うことができます。方法を学びましょう。 注: この記事では、Windowsレジストリと、キー、値、値の型、値のデータなどのさまざまなコンポーネントをすでに知っていることを前提としています。 1。グループポリシー検索Webサイトを使用する Microsoftには、グループポリシーオブジェクトに関する情報を検索および検索するための専用のWebサイトが
-
 Windows7ISOイメージをDVDに書き込む方法
Windows7ISOイメージをDVDに書き込む方法まったく新しいWindows7DVDを購入する代わりに、MicrosoftサイトからISOイメージをダウンロードして、自分でDVDに書き込むことを選択する人もいるかもしれません。問題は、一般的な大衆の大部分がISOイメージをDVDに取り込む際の問題に直面していることです。この記事では、この問題に取り組み、ISOをDVDに簡単に書き込んで、Windows7をマシンにインストールできるようにします。 ImgBurnのインストール 最初の最も重要なステップは、ImgBurnをダウンロードしてコンピューターにインストールすることです。 Windows7ISOイメージの書き込み ImgBurnソフ
