セーフモードのWindows7でプログラムをアンインストールできますか?
セーフモードでプログラムをアンインストールするときはいつでも、REGファイルをクリックするだけです。この機能を無効にする場合は、キーを手動で削除する必要があります。ただし、通常は害はないと思います。
セーフモードでアプリをアンインストールできますか?
残念ながら、Windowsインストーラーは通常セーフモードでは機能しませんが、回避策は次のとおりです。1.コンピューターを起動し、スプラッシュ画面またはブートメニューの前にF8キーを押して、セーフモードに入ります。 …アプリケーションのmsiファイルを作成し、システムからアプリケーションをアンインストールします。
コンピュータからプログラムをアンインストールする最も安全な方法は何ですか?
Windowsの場合
- [スタート]メニュー>[コントロールパネル]に移動します。
- [プログラム]セクションの下にある[プログラムのアンインストール]をクリックします。
- そこから、アンインストールするプログラムを見つけてクリックします。ペインの上部に「アンインストール」ボタンが表示されます。それをクリックすると、そのプログラムのアンインストーラーが開きます。
3авг。 2011年。
アンインストールできないWindows7のプログラムをどのようにアンインストールしますか?
Windows7のプログラムのアンインストール機能を使用したソフトウェアの削除
- [スタート]をクリックし、[コントロールパネル]をクリックします。
- [プログラム]で、[プログラムのアンインストール]をクリックします。 …
- 削除するプログラムを選択します。
- プログラムリストの上部にある[アンインストール]または[アンインストール/変更]をクリックします。
Windows 7からどのプログラムをアンインストールする必要がありますか?
それでは、Windowsからアンインストールする必要のあるアプリを見てみましょう。システム上にある場合は、以下のいずれかを削除してください。
- QuickTime。
- CCleaner。 …
- 安っぽいPCクリーナー。 …
- uTorrent。 …
- AdobeFlashPlayerおよびShockwavePlayer。 …
- Java。 …
- MicrosoftSilverlight。 …
- すべてのツールバーとジャンクブラウザ拡張機能。
3月3日。 2021年。
Windows 10でプログラムを強制的にアンインストールするにはどうすればよいですか?
または、次のこともできます:
- スタートメニューを開きます。
- [設定]をクリックします。
- システムをクリックします。
- ウィンドウの左側のペインで[アプリと機能]をクリックします。
- 右側のペインで、アンインストールするアプリケーションを見つけてクリックし、選択します。
- [アンインストール]をクリックします。
- ポップアップする[アンインストール]ボタンをクリックします。
セーフモードAndroidでアプリをアンインストールできますか?
Androidのセーフモードは、サードパーティのアプリケーションを一時的に無効にし、デフォルトのシステムアプリでデバイスを起動します。 …デバイスはセーフモードで再起動し、サードパーティのアプリをロードしません。問題の原因となっているアプリケーションをアンインストールできます。 [設定]>[アプリケーション]に移動して、アプリケーションをアンインストールします。
プログラムを完全にアンインストールするにはどうすればよいですか?
Windows10でプログラムをアンインストールする方法
- [スタート]メニューから[設定]を開始します。
- [アプリ]をクリックします。 …
- 左側のペインで、[アプリと機能]をクリックします。 …
- 右側の[アプリと機能]ペインで、アンインストールするプログラムを見つけてクリックします。 …
- Windowsはプログラムをアンインストールし、すべてのファイルとデータを削除します。
24日。 2019г。
コンピューターから残差を削除するにはどうすればよいですか?
メインハードドライブ(通常はC:ドライブ)を右クリックし、[プロパティ]を選択します。 [ディスククリーンアップ]ボタンをクリックすると、一時ファイルなど、削除できるアイテムのリストが表示されます。さらに多くのオプションについては、[システムファイルのクリーンアップ]をクリックしてください。削除するカテゴリにチェックマークを付け、[OK]>[ファイルの削除]をクリックします。
プログラムのすべての痕跡をコンピューターから削除するにはどうすればよいですか?
手順1.コントロールパネルを使用してプログラムをアンインストールする
- [スタート]メニューを開き、[コントロールパネル]オプションを見つけます。
- コントロールパネルをクリックします。プログラムに移動します。
- [プログラムと機能]をクリックします。
- アンインストールするソフトウェアを見つけます。
- [アンインストール]をクリックします。 …
- すべてをクリアして続行し、コントロールパネルを終了します。
25日。 2018г。
アンインストールできないアプリを削除するにはどうすればよいですか?
このようなアプリを削除するには、以下の手順を使用して管理者権限を取り消す必要があります。
- Androidで設定を起動します。
- [セキュリティ]セクションに移動します。ここで、[デバイス管理者]タブを探します。
- アプリ名をタップして、[非アクティブ化]を押します。これで、アプリを定期的にアンインストールできます。
8月。 2020г。
コマンドプロンプトを使用してプログラムをアンインストールする方法
- 管理者としてコマンドプロンプトを開きます。
- wmicと入力してEnterキーを押すと、プロンプトwmic:rootcli> が表示されます。
- product get nameと入力して、Enterキーを押します。 …
- name =” name of program”という製品を入力してアンインストールを呼び出し、Enterキーを押します。
- Yと入力してプログラムのアンインストールを確認し、Enterキーを押します。
8日。 2019г。
Windows 7コンピューターをクリーンアップするにはどうすればよいですか?
Windows 7コンピューターでディスククリーンアップを実行するには、次の手順に従います。
- [開始]をクリックします。
- すべてのプログラムをクリック|アクセサリー|システムツール|ディスククリーンアップ。
- ドロップダウンメニューから[ドライブC]を選択します。
- [OK]をクリックします。
- ディスククリーンアップにより、コンピュータの空き容量が計算されます。これには数分かかる場合があります。
23日。 2009年。
Windows 7からプログラムを完全に削除するにはどうすればよいですか?
解像度
- アプリケーションをアンインストールするには、Windows7が提供するアンインストールプログラムを使用します。…
- 右側のウィンドウで、[コントロールパネル]をクリックします。
- [プログラム]の下の[プログラムのアンインストール]項目をクリックします。
- Windowsは、Windowsインストーラーを使用してインストールされたすべてのプログラムを一覧表示します。 …
- アンインストール/変更の上部をクリックします。
Windowsのコントロールパネルに移動し、[プログラム]、[プログラムと機能]の順にクリックします。マシンにインストールされているすべてのもののリストが表示されます。そのリストに目を通し、自問してみてください。私はこのプログラムが*本当に*必要ですか?答えが「いいえ」の場合は、「アンインストール/変更」ボタンを押して削除します。
-
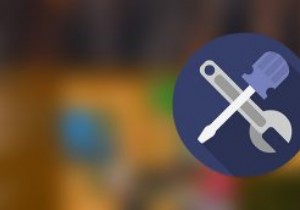 Windowsでプログラムをデフォルト設定にリセットする方法
Windowsでプログラムをデフォルト設定にリセットする方法コンピュータを長期間使用している場合は、設定が間違っているか破損しているために、プログラムが機能しないという状況が発生する可能性があります。明らかに、ほとんどのWindowsユーザーにとって、最初に頭に浮かぶのは、プログラムをアンインストールして再インストールし、プログラムがデフォルト設定にリセットされるようにすることです。一部のアプリケーションではこのトリックが機能しますが、他のアプリケーションでは機能しないか、アンインストール中に保存された設定または設定を明示的に削除する必要があります。 実際には、アンインストールして再インストールせずに、プログラムをデフォルト設定にリセットする方法があ
-
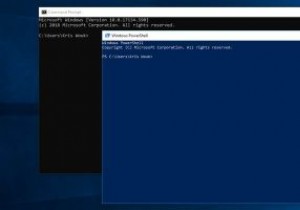 コマンドプロンプト/PowerShellの開始時に自動コマンドを実行する方法
コマンドプロンプト/PowerShellの開始時に自動コマンドを実行する方法コンピューターを十分に長く使用すると、いくつかのワークフローを開発することになります。これらは単純なものから複雑なものまでありますが、最終的には自分に固有のいくつかのものになる可能性があります。コンピューターを操作すればするほど、コマンドプロンプトまたはより強力なPowerShellを使用する可能性が高くなります。 PowerShellまたはコマンドプロンプトを起動するたびに、同じいくつかのコマンドを実行していることに気付く場合があります。代わりに、時間を節約して、起動時に自動的に実行してみませんか? 自動コマンドで何ができますか? コマンドプロンプトまたはPowerShellを使用するた
-
 WindowsでWindowsAppsフォルダにアクセスする方法
WindowsでWindowsAppsフォルダにアクセスする方法私たちの多くはそれを聞いたことがないかもしれませんが、Windows10とWindows11の両方に「WindowsApps」という名前の隠しフォルダーがあり、MicrosoftStoreアプリなどの最新のアプリはすべてシステム内の他のすべてのものからサンドボックス化されています。その所有権は「TrustedInstaller」と呼ばれる組み込みのMicrosoftユーザーアカウントによって保持されているため、セキュリティ上の理由からアクセスが技術的に困難になっています。 なぜこの制限を回避したいのですか? 1つは、WindowsAppsフォルダー内に再利用可能なスペースがたくさんあるため、
