Windows 7で起動の優先順位を設定するにはどうすればよいですか?
起動順序を変更するにはどうすればよいですか?
コンピュータの起動順序を変更する方法
- ステップ1:コンピュータのBIOSセットアップユーティリティを入力します。 BIOSに入るには、コンピュータの起動時にキーボードのキー(または場合によってはキーの組み合わせ)を押す必要があることがよくあります。 …
- ステップ2:BIOSの起動順序メニューに移動します。 …
- ステップ3:起動順序を変更します。 …
- ステップ4:変更を保存します。
Windows 7のブート優先順位は何ですか?
起動順序は優先リストです。たとえば、起動順序で「USBドライブ」が「ハードドライブ」の上にある場合、コンピュータはUSBドライブを試し、接続されていないか、オペレーティングシステムが存在しない場合は、ハードドライブから起動します。設定を保存するには、[保存して終了]画面を見つけます。
BIOSを起動優先度に設定するにはどうすればよいですか?
以下の手順に従って、ほとんどのコンピューターで起動順序を構成します。
- コンピュータの電源を入れるか、再起動します。
- ディスプレイが空白の状態で、f10キーを押してBIOS設定メニューに入ります。 …
- BIOSを開いた後、起動設定に移動します。 …
- 画面の指示に従って、起動順序を変更します。
ブートオプションに優先順位を追加するにはどうすればよいですか?
BIOSで起動順序を設定するにはどうすればよいですか?
- [メイン]タブで、[ユーザー設定オプション]を[標準]から[詳細]に設定します。
- [ブート]タブに移動すると、[ブートオプションの優先順位]が表示されます。
- [+]または[-]をクリックして起動順序を変更します。
UEFIで起動順序を変更するにはどうすればよいですか?
UEFIの起動順序を変更する
- [システムユーティリティ]画面から、[システム構成]> [BIOS /プラットフォーム構成(RBSU)]>[ブートオプション]>[UEFIブート順序]を選択し、Enterキーを押します。
- 矢印キーを使用して、起動順序リスト内を移動します。
- +キーを押して、エントリをブートリストの上位に移動します。
- –キーを押して、エントリをリストの下位に移動します。
ブートの優先順位はどうあるべきですか?
通常、デフォルトのブール順序シーケンスはCD / DVDドライブで、その後にハードドライブが続きます。いくつかのリグで、CD / DVD、USBデバイス(リムーバブルデバイス)、そしてハードドライブを見てきました。推奨設定に関しては、あなた次第です。
BIOSを使用せずにWindows7で起動シーケンスを変更するにはどうすればよいですか?
ブートメニューが見つかったら、変更するブート順序を検索します。 2.最初から起動するデバイスを変更するには、BIOSセットアップユーティリティ画面の指示に従って起動順序を変更します。
…
BIOS会社が見つからない場合は、次のいずれかのキーを使用してみてください。
- F3。
- F4。
- F10。
- F12。
- タブ。
- Esc。
- Ctrl + Alt+F3。
- Ctrl + Alt+Del。
25февр。 2021年。
Windows 7のBIOSにアクセスするにはどうすればよいですか?
Windows7でBIOSを開く方法
- コンピューターの電源を切ります。コンピュータを起動するときにMicrosoftWindows7のロゴが表示される直前にのみ、BIOSを開くことができます。
- コンピューターの電源を入れます。 BIOSキーの組み合わせを押して、コンピューターのBIOSを開きます。 BIOSを開くための一般的なキーは、F2、F12、Delete、またはEscです。
Windows 7で起動オプションを変更するにはどうすればよいですか?
Windows 10、8、7、およびVista
- [スタート]メニューに移動し、検索ボックスにmsconfigと入力して、Enterキーを押します。 …
- [ブート]タブをクリックします。
- [ブートオプション]の下の[セーフブート]チェックボックスをオンにします。
- セーフモードの場合は[最小]ラジオボタンを選択し、ネットワークを使用したセーフモードの場合は[ネットワーク]を選択します。
14月。 2009年。
UEFIブートオーダーとは何ですか?
システムには、Unified Extensible Firmware Interface(UEFI)仕様に基づくUEFIBIOSが装備されています。 …このため、システムはレガシーBIOSブートモードまたはUEFIブートモードで起動するように構成できます。レガシーBIOSブートモードがデフォルトです。
UEFIブートモードとは何ですか?
UEFIは、Unified ExtensibleFirmwareInterfaceの略です。 …UEFIはディスクリートドライバーをサポートしていますが、BIOSはROMにドライブサポートが保存されているため、BIOSファームウェアの更新は少し困難です。 UEFIは、「セキュアブート」のようなセキュリティを提供します。これにより、コンピューターが許可されていない/署名されていないアプリケーションから起動するのを防ぎます。
Unified Extensible Firmware Interface(UEFI)ブートとレガシーブートの違いは、ファームウェアがブートターゲットを見つけるために使用するプロセスです。レガシーブートは、基本入出力システム(BIOS)ファームウェアによって使用されるブートプロセスです。 …UEFIブートはBIOSの後継です。
手動で起動オプションを追加するにはどうすればよいですか?
それでもブートエントリが利用できない場合は、BIOSに手動で入力できます。これを行うには、[ブート]タブに移動し、[新しいブートオプションの追加]をクリックします。 [ブートオプションの追加]で、UEFIブートエントリの名前を指定できます。 Select File Systemは、BIOSによって自動的に検出され、登録されます。
UEFIブートオプションを手動で追加するにはどうすればよいですか?
[システムユーティリティ]画面で、[システム構成]> [BIOS /プラットフォーム構成(RBSU)]>[ブートオプション]>[高度なUEFIブートメンテナンス]>[ブートオプションの追加]を選択し、Enterキーを押します。
WindowsセットアップCD/DVDが必要です!
- インストールディスクをトレイに挿入し、そこから起動します。
- [ようこそ]画面で、[コンピューターの修復]をクリックします。 …
- オペレーティングシステムを選択して、[次へ]をクリックします。
- [システム回復オプション]画面で、[コマンドプロンプト]をクリックします。 …
- タイプ:bootrec/FixMbr。
- Enterキーを押します。
- タイプ:bootrec/FixBoot。
- Enterキーを押します。
-
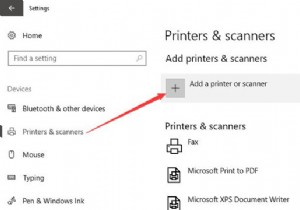 Windows10でプリンターを追加する方法
Windows10でプリンターを追加する方法コンテンツ: Windows10でのプリンターの追加の概要 Windows 10でローカルプリンターを追加するには? Windows 10のデフォルトプリンターを設定するには? Windows10でのプリンターの追加の概要 多くの人にとって、Canon、Epson、HP、またはその他のブランドのプリンターで何かを印刷したい場合、プリンターがWindows 10のPCに接続されていないことがわかりました。この場合、を追加する必要があります。自分でWindows10にプリンターを接続します。ワイヤレスプリンターを使用している場合でも、ローカルプリンターはもちろん、PCに接続する
-
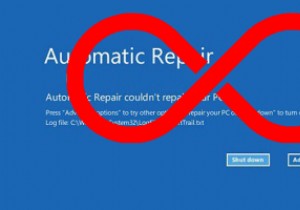 Windows10の自動修復ループを修正する方法
Windows10の自動修復ループを修正する方法自動修復ループは、WindowsPCで発生する最も苛立たしいことの1つです。皮肉なことに、それは実際には何も修復せず、代わりにあなたのPCをWindowsから締め出す無駄なブートループに入れます。 「自動修復でPCを修復できませんでした」と表示され(ありがとうございます)、PCをシャットダウンして、おそらく永久に放棄するか、「詳細オプション」に進むかを選択できます。 これは、迅速な、場合によっては抜本的なソリューションを必要とする重大な問題であり、ここに多数の修正をまとめました。 自動修復ループはどのように発生しますか? まず、説明。自動修復ループの最も一般的な理由は、停電などの停電やラッ
-
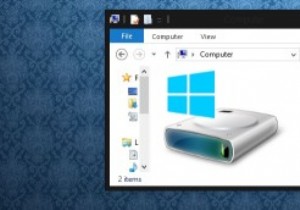 Windows8でハードドライブを分割する
Windows8でハードドライブを分割するディスクパーティションは、ハードドライブを異なるストレージユニットに分割する行為です。パーティション分割は、ハードドライブをいわば「ミニチュアハードドライブ」に分割します。各ストレージユニットは、パーティションまたはボリュームと呼ばれます。パーティション分割は、ハードドライブの機能を大幅に拡張するため、非常に便利な機能です。 たとえば、ハードドライブをパーティション分割することで、複数のオペレーティングシステム(Windows 8やLinuxなど)を同時にデュアルブートできます。幸い、Windows8でハードドライブをパーティション分割するのは非常に簡単です。 既存のパーティションの縮小
