Windows 7でデフォルトのアイコンを大きくするにはどうすればよいですか?
Windows 7でアイコンサイズを変更するにはどうすればよいですか?
デスクトップのドロップダウンメニューを使用してアイコンのサイズを調整します
デスクトップの空きスペースを右クリックして、ドロップダウンメニューから[表示]オプションを選択します。目的のオプションを選択します:大、中、小のアイコン。デフォルトのオプションは中アイコンです。デスクトップは選択に応じて調整されます。
Windows 7のデフォルトアイコンを変更するにはどうすればよいですか?
Windows7のフォルダアイコンをカスタマイズする方法は次のとおりです。
- ステップ1:カスタマイズするフォルダを右クリックして[プロパティ]を選択します。
- ステップ2:[カスタマイズ]タブで、[フォルダアイコン]セクションに移動し、[アイコンの変更]ボタンをクリックします。
- ステップ3:ボックスにリストされている多くのアイコンの1つを選択し、[OK]をクリックします。
26окт。 2011年。
Windows 7ですべてを大きくするにはどうすればよいですか?
Windows7でテキストサイズを変更する
- デスクトップを右クリックして、[画面の解像度]を選択します。
- [テキストやその他のアイテムを拡大または縮小する]をクリックします
- パーセンテージを選択します:小、中、または大(100、125、または150パーセント)そして[適用]をクリックします。
- ログオフして再度ログオンします(またはコンピューターを再起動します)。
29日。 2016年。
デスクトップ上のアイコンのサイズを変更するにはどうすればよいですか?
マウスホイールを使用したクイックショートカットを使用して、デスクトップアイコンのサイズを微調整できます。標準のデスクトップアイコンサイズは、デスクトップのコンテキストメニューで利用できます。デスクトップを右クリックし、ポイントして表示し、[大きいアイコン]、[中程度のアイコン]、または[小さいアイコン]を選択します。
Windows 10でコントロールパネルアイコンを変更するには、次の手順を実行します。
- レジストリエディタアプリを開きます。
- 次のレジストリキーに移動します。 …
- 右側で、デフォルトの(名前のない)文字列パラメータをダブルクリックします。 …
- レジストリの調整によって行われた変更を有効にするには、ユーザーアカウントにサインアウトしてサインインする必要があります。
27日。 2018г。
Windows 7でアプリアイコンを変更するにはどうすればよいですか?
アイコンを変更するには、変更したいアイコンを選択し、「アイコンの変更」ボタンをクリックします。 [アイコンの変更]ウィンドウで、組み込みのWindowsアイコンから任意のアイコンを選択するか、[参照]をクリックして独自のアイコンファイルを見つけることができます。
コンピューターで文字を大きくするにはどうすればよいですか?
Windows 10で表示を変更するには、[スタート]>[設定]>[アクセスのしやすさ]>[表示]を選択します。画面上のテキストのみを大きくするには、[テキストを大きくする]の下のスライダーを調整します。画像やアプリを含むすべてを大きくするには、[すべてを大きくする]の下のドロップダウンメニューからオプションを選択します。
- [スタート]→[コントロールパネル]→[外観とカスタマイズ]を選択し、[画面の解像度の調整]リンクをクリックします。 …
- 表示される[画面の解像度]ウィンドウで、[解像度]フィールドの右側にある矢印をクリックします。 …
- スライダーを使用して、高解像度または低解像度を選択します。 …
- [適用]をクリックします。
解像度を1920×1080に上げるにはどうすればよいですか?
方法1:
- 設定を開きます。
- [システム設定]をクリックします。
- 左側のメニューから[表示]オプションを選択します。
- ディスプレイの解像度が表示されるまで下にスクロールします。
- ドロップダウンから、必要な画面解像度を選択します。
アイコンを大きくするにはどうすればよいですか?
ホーム画面の設定をタップします。 4[アプリ]画面グリッドをタップします。 5それに応じてグリッドを選択します(大きいアプリのアイコンの場合は4 * 4、小さいアプリのアイコンの場合は5 * 5)。
デスクトップのアイコンを小さくするにはどうすればよいですか?
デスクトップアイコンのサイズを変更するには
デスクトップを右クリック(または長押し)し、[表示]をポイントして、[大きいアイコン]、[中アイコン]、または[小さいアイコン]を選択します。ヒント:マウスのスクロールホイールを使用して、デスクトップアイコンのサイズを変更することもできます。デスクトップで、Ctrlキーを押しながらホイールをスクロールして、アイコンを拡大または縮小します。
コンピューターのアイコンを変更するにはどうすればよいですか?
この記事について
- [スタート]メニューをクリックして、[設定]を選択します。
- [パーソナライズ]をクリックします。
- [テーマ]をクリックします。
- [デスクトップアイコンの設定]をクリックします。
- [アイコンの変更]をクリックします。
- 新しいアイコンを選択して[OK]をクリックします。
- [OK]をクリックします。
-
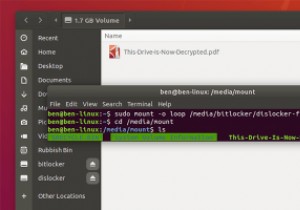 LinuxからBitlockerで暗号化されたWindowsパーティションにアクセスする方法
LinuxからBitlockerで暗号化されたWindowsパーティションにアクセスする方法WindowsとLinuxをデュアルブートする理由はたくさんあります。ほとんどの場合、この設定で問題は発生しませんが、BitLockerで暗号化されたWindowsパーティションがある場合は、ファイルにアクセスするのが困難になります。 幸いなことに、Dislockerと呼ばれる無料のLinuxツールを使用してこの問題を回避する方法があります。 Dislockerを使用して、BitLockerで暗号化されたパーティションを復号化してマウントし、Linuxの実行中にアクセスできるようにすることができます。このチュートリアルでは、その方法を説明します。 Dislockerのインストール Disl
-
 Windowsの単一のダッシュボードからすべてのハードウェアコントロールを管理する
Windowsの単一のダッシュボードからすべてのハードウェアコントロールを管理するWindows Vista以降、Microsoftには、WiFi、Bluetoothなどのハードウェアデバイスを単一のダッシュボードから簡単に管理できるWindowsモビリティセンターが含まれています。この機能はデスクトップコンピューターでは無効になっていますが、主にラップトップやタブレットで見られ、さまざまなハードウェア設定にアクセスするためにさまざまなウィンドウを開く必要がないため、大幅な時間の節約になります。このチュートリアルでは、Windowsモビリティセンターの概要と、デスクトップコンピューターでアクティブ化する方法について説明します。 Windowsモビリティセンターへのアク
-
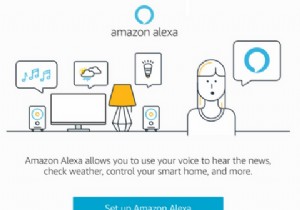 Windows10PCにAmazonAlexaをインストールする方法
Windows10PCにAmazonAlexaをインストールする方法AmazonAlexaはWindows10でゆっくりと展開されています。これは、わずかに圧倒されるとはいえ、Cortanaに深刻な競争をもたらします。ただし、Alexaには注意が必要です。これは、HP、Lenovo、およびAcerによって構築された新しいコンピューターでのみネイティブに提供されます。 ただし、要件を満たすコンピューターがない場合でも、心配する必要はありません。現在のマシンでAmazonAlexaを実行する方法はまだあります。これを行う方法を詳しく見てみましょう。 Windows10にAmazonAlexaをインストールする方法 以下のステップバイステップの手順に従うと、A
