Windows 10でBluetoothをオンにできないのはなぜですか?
Windows 10では、Bluetoothトグルが[設定]>[ネットワークとインターネット]>[機内モード]にありません。この問題は、Bluetoothドライバーがインストールされていないか、ドライバーが破損している場合に発生する可能性があります。一般的なBluetoothの問題については、Bluetoothの問題を解決する方法– Windows 7、8、および10を参照してください。
Bluetoothがオンにならないのはなぜですか?
2.2 Androidを再起動し、Bluetoothを再度オンにします
電源ボタンを押したままにして、Androidデバイスの電源を切ります。数分待ってから、もう一度電話の電源を入れます。 …[設定]>[Bluetooth]に移動し、設定を有効にします。 Bluetoothデバイスを以前にやろうとしていたことに接続してみてください。
Windows 10でBluetoothを手動でオンにするにはどうすればよいですか?
Windows10でBluetoothをオンまたはオフにする方法は次のとおりです。
- [スタート]ボタンを選択し、[設定]>[デバイス]>[Bluetoothとその他のデバイス]を選択します。
- Bluetoothスイッチを選択して、必要に応じてオンまたはオフにします。
Windows 10でBluetoothを修正するにはどうすればよいですか?
Windows10でBluetoothの問題を修正する方法
- Bluetoothが有効になっていることを確認します。 …
- Bluetoothのオンとオフを再度切り替えます。 …
- BluetoothデバイスをWindows10コンピューターに近づけます。 …
- デバイスがBluetoothをサポートしていることを確認します。 …
- Bluetoothデバイスの電源を入れます。 …
- Windows10コンピューターを再起動します。 …
- Windows10の更新を確認します。
BluetoothがWindows10に表示されなくなったのはなぜですか?
Bluetoothは、主にBluetoothソフトウェア/フレームワークの統合の問題、またはハードウェア自体の問題が原因で、システムの設定に表示されなくなります。悪いドライバー、競合するアプリケーションなどが原因でBluetoothが設定から消える他の状況もあります。
Bluetoothをどのようにリセットしますか?
Bluetoothキャッシュをクリアする手順は次のとおりです。
- [設定]に移動します。
- 「アプリ」を選択
- システムアプリを表示します(左右にスワイプするか、右上隅のメニューから選択する必要がある場合があります)
- アプリケーションの現在のリストからBluetoothを選択します。
- ストレージを選択します。
- [キャッシュをクリア]をタップします。
- 戻る。
- 最後に電話を再起動します。
10янв。 2021年。
Bluetoothをオンにするにはどうすればよいですか?
Bluetoothをオンにして、スマートフォンをBluetoothとペアリングする…
- ホーム画面で、メニューキー>[設定]>[Bluetooth]をタップします。
- Bluetoothスイッチをタップしてオンにします。
- スマートフォンの名前の横にあるチェックボックスをタップして、スマートフォンを他のBluetoothデバイスから見えるようにします。
- 使用可能なデバイスのリストが表示されます。ペアリングするデバイスをリストからタップします。注。
PCでBluetoothをオンにするにはどうすればよいですか?
- ボリュームを右クリックします。画面の右下にあるアイコン。
- 再生デバイスを選択します。
- ペアリングされたBluetoothデバイスを右クリックして、デフォルトとして設定します。
Windows 10にBluetoothをインストールするにはどうすればよいですか?
Windows10でBluetoothをアクティブ化する方法
- Windowsの[スタートメニュー]アイコンをクリックし、[設定]を選択します。
- [設定]メニューで[デバイス]を選択し、[Bluetoothとその他のデバイス]をクリックします。
- 「Bluetooth」オプションを「オン」に切り替えます。これで、Windows10Bluetooth機能がアクティブになります。
18日。 2020г。
コンピュータがBluetoothをサポートしているかどうかを確認するにはどうすればよいですか?
Bluetooth機能を確認する
- Windowsアイコンを右クリックし、[デバイスマネージャー]をクリックします。
- Bluetoothの見出しを探します。アイテムがBluetoothの見出しの下にある場合、LenovoPCまたはラップトップにはBluetooth機能が組み込まれています。
31日。 2020г。
BluetoothドライバーWindows10を再インストールするにはどうすればよいですか?
Bluetoothドライバーを再インストールするには、[設定アプリ]>[更新とセキュリティ]>[Windows Update]に移動し、[更新の確認]ボタンをクリックします。 Windows10はBluetoothドライバーを自動的にダウンロードしてインストールします。
BluetoothアイコンはWindows10のどこに行きましたか?
次の手順を試して、機能するかどうかを確認してください:
- [開始]をクリックします。
- [設定]歯車アイコンをクリックします。
- [デバイス]をクリックします。 …
- このウィンドウの右側にある[その他のBluetoothオプション]をクリックします。 …
- [オプション]タブで、[通知領域にBluetoothアイコンを表示する]の横のチェックボックスをオンにします。
- [OK]をクリックしてWindowsを再起動します。
-
 Windows10でGodモードを有効にする方法
Windows10でGodモードを有効にする方法Windows 10に「神モード」があると最初に聞いたとき、それでほとんど何でもできると思ったかもしれません。そんな名前で、どうしてできないのでしょう?このオプションは、何ができるかという点で失望する場合としない場合がありますが、2つの異なる場所で通常探すさまざまなオプションにアクセスできるようになります。 Windowsのゴッドモードとは何ですか? 神モードで何ができるかについて興奮しすぎる前に、奇跡を起こすことができないことを知っておく必要があります。 WindowsのGodModeは、Windowsの管理、設定、管理、およびコントロールパネルオプションの大部分にアクセスできるようにす
-
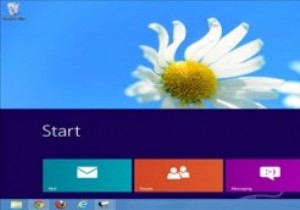 Windows8のスタート画面のサイズと位置を変更する方法
Windows8のスタート画面のサイズと位置を変更する方法Windows 8のスタート画面、デスクトップ、および約なんでも。ユーザーがWindows8のエクスペリエンスをパーソナライズするのに役立つ、多くのサードパーティ製のアプリやユーティリティが登場しました。 ImmersiveTailleは、Windows 8のスタート画面のサイズと位置を変更し、デスクトップから簡単にアクセスできるアプリの1つです。 Windows8でImmersiveTailleを使用する方法 1. ImmersiveTailleのSourceforgeページにアクセスして、ソフトウェアをダウンロードします。 2.アーカイブを解凍し、クリックして開始します。 3.
-
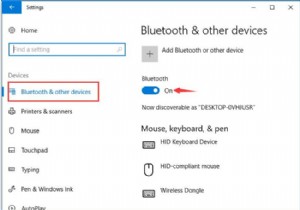 Windows10でBluetoothをオンにする方法
Windows10でBluetoothをオンにする方法ハードウェアデバイスをWindows10に接続するには、いくつかの方法があります。Bluetoothは非常に便利な方法であり、回線の制約はありません。ただし、デバイスを接続する前に、Windows10でBluetoothをオンにする必要があります。 コンテンツ: Windows 10でBluetoothを有効にするにはどうすればよいですか? Windows10でBluetoothがオンにならない問題を修正する方法 Windows 10でBluetoothを有効にするにはどうすればよいですか? Windows 10のBluetooth設定はどこにあり、Bluetoothをオンに
