Windows 10でタイトルバーのサイズを変更するにはどうすればよいですか?
Windows 10でタイトルバーをカスタマイズするにはどうすればよいですか?
タスクバーの[Cortana]ボタンをクリックし、検索ボックスに「コントロールパネル」と入力して開きます。次に、[表示]をクリックして、以下に示すオプションを開きます。そこで、Windowsのフォントサイズをカスタマイズできます。左側のドロップダウンメニューをクリックして、タイトルバーを選択します。
Windows 10でメニューバーのサイズを変更するにはどうすればよいですか?
タスクバーを右クリックして、[タスクバーをロックする]オプションをオフにします。次に、マウスをタスクバーの上端に置き、ウィンドウの場合と同じようにドラッグしてサイズを変更します。タスクバーのサイズを画面サイズの約半分まで増やすことができます。
タスクバーのテキストを大きくするにはどうすればよいですか?
DPIを変更する方法– Windows 7
- デスクトップを右クリックします。
- [パーソナライズ]を選択します。
- 下部の左側のサイドバーから[表示]を選択します。
- 現在の設定よりも大きい新しいサイズを選択します。
- [適用]をクリックします。
- ログアウトしてから再度ログインします。
メニューバーのフォントサイズを変更するにはどうすればよいですか?
メニューバー(3本の水平線)をクリックして、設定を選択します(または、コマンド-、を実行することもできます)。次に、上部の検索バーに「フォント」と入力します。ここから、フォントを変更したり、サイズを大きくしたり、色を変更したりできます。
タスクバーの色を変更するには、[スタート]ボタン>[設定]>[カスタマイズ]>[色]>[次の表面にアクセント色を表示する]を選択します。 [スタート]、[タスクバー]、[アクションセンター]の横にあるボックスを選択します。これにより、タスクバーの色がテーマ全体の色に変わります。
Windows 10でタイトルバーの色を変更するにはどうすればよいですか?
Windows10でアクティブ/非アクティブのタイトルバーの色を変更する方法
- デスクトップの空きスペースを右クリックし、コンテキストメニューから[パーソナライズ]を選択します。
- [設定]ウィンドウが開いたら、左側の[色]をクリックします。
- 右側でアクセントカラーを選択し、[タイトルバーに色を表示する]設定をオンにします。
10янв。 2017年。
ツールバーのサイズを小さくするにはどうすればよいですか?
ツールバーのサイズを縮小する
- ツールバーのボタンを右クリックします。どちらのボタンでも構いません。
- 表示されるポップアップリストから、[カスタマイズ]を選択します。
- [アイコンオプション]メニューから、[小さいアイコン]を選択します。 [テキストオプション]メニューを選択し、[右側の選択テキスト]または[テキストラベルなし]を選択して、さらに多くのスペースを確保します。
これがImageResizerの仕組みです。単一のファイルまたは複数のファイルを選択して右クリックし、コンテキストメニューの[画像のサイズ変更]オプションをクリックして、[画像のサイズ変更]ダイアログを開く必要があります。ここで、事前定義されたサイズの1つを選択するか、カスタムサイズを入力してから、[サイズ変更]ボタンをクリックして画像のサイズを変更します。
Windows 10でタスクバーのサイズを小さくするにはどうすればよいですか?
Windowsでタスクバーを移動してサイズを変更する方法
- タスクバーの空のスペースを右クリックし、クリックして[タスクバーのロック]のチェックを外します。タスクバーを移動するには、タスクバーのロックを解除する必要があります。
- タスクバーをクリックして、画面の上部、下部、または側面にドラッグします。
ブックマークバーのサイズを変更するにはどうすればよいですか?
ブックマークをクリックします。ブックマークリストの上部にある[ブックマークマネージャ]をクリックします。次に、Ctrlキーと+または_を使用して、フォントサイズを増減します。
ノートパソコンで文字を大きくするにはどうすればよいですか?
Windows10でテキストサイズを変更する
- デスクトップを右クリックして、[表示設定]を選択します。
- 「テキスト、アプリのサイズを変更…」を右にスライドして、テキストを大きくします。 …
- 設定ウィンドウの下部にある[詳細表示設定]をクリックします。
- ウィンドウの下部にある[テキストやその他のアイテムの高度なサイズ設定]をクリックします。
29日。 2016年。
ノートパソコンのフォントサイズを変更するにはどうすればよいですか?
1コントロールパネルから、[外観とカスタマイズ]を選択します。 2表示される表示ウィンドウの[すべてのアイテムのサイズを変更]見出しの下で、スライダーをクリックしてドラッグし、希望するテキストのサイズを設定します。
-
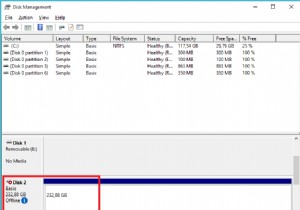 Windowsでディスク署名の衝突エラーを修正する方法
Windowsでディスク署名の衝突エラーを修正する方法ディスク署名は、HDD署名、ディスク識別子、一意の識別子(UID)、および障害耐性署名とも呼ばれます。これは、MBR(マスターブートレコード)の一部として保存される一意の識別子です。これらは、ストレージデバイスを識別および区別するためにオペレーティングシステムによって使用されます。通常、8文字の英数字で構成されます。 ディスク衝突とは何ですか? ディスクの衝突は、オペレーティングシステム(Windows)が同じ署名を持つ2つのディスクがあることを検出したときに発生します。衝突が発生したときに、Windowsが常にユーザーにプロンプトを表示するとは限りません。以前のバージョンのWindow
-
 Windows10で起動遅延を無効にする方法
Windows10で起動遅延を無効にする方法既定では、Windows 10の起動中に、すべてのアプリとプログラムにアクセスできるようになるまでに10秒の遅延があります。これは「起動遅延」と呼ばれ、PCを起動したときにすべてが正常に機能することを確認するのに役立ちます。ただし、強力なPCを使用している場合、またはWindows 10に起動プログラムがあまりない場合は、起動遅延を減らすか無効にすることで、PCの起動を高速化できます。 レジストリエディタを使用してこれを行いますが、開始する前に、途中で間違ったものを編集した場合に備えて、Windowsレジストリをバックアップしたことを確認する必要があります。 (指示に従えば、これは起こりませ
-
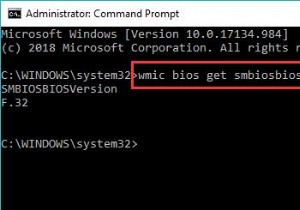 Windows 10、8、7のBIOSを更新する方法
Windows 10、8、7のBIOSを更新する方法通常の場合、BIOSを更新しないようにアドバイスされます。一方、Windows 10、8、またはWindows 7が起動、フリーズ、またはクラッシュに失敗した場合は、BIOSまたはUEFIファームウェアの更新を検討する必要があります。または、新しいBIOSバージョンに新しい機能が追加された場合にのみ、Windows 10、8、7にAcer、ASUS、Lenovo、HPなどの最新のBIOSをダウンロードするように求められます。 この投稿では、BIOSを更新する必要があるかどうか、およびBIOSを迅速かつ安全に更新する方法について説明します。 BIOSとは何ですか? BIOSを更新す
