Windows 10のシステムトレイからアイテムを削除するにはどうすればよいですか?
スライダーを使用して、タスクバーのシステムトレイからアイコンを削除または表示します。時計や音量などのシステムアイコンを削除する場合は、[通知]領域の下にある[システムアイコンをオンまたはオフにする]をクリックします。スライダーを使用して、タスクバーに表示されるシステムアイコンをオンまたはオフにします。
システムトレイからアイテムを削除するにはどうすればよいですか?
これらのアイコンの1つをシステムトレイから削除するには、次の手順を実行します。
- regedit.exeを起動します。
- HKEY_LOCAL_MACHINESOFTWAREMicrosoftWindowsCurrentVersionRunに移動します。
- 削除する実行値(Microsoft IntelliTypeなど)を選択します。
- [削除]をクリックします。
- regeditを閉じます。
システムトレイアイコンを削除するにはどうすればよいですか?
新しいシステムトレイのカスタマイズメニューから、[システムアイコンをオンまたはオフにする]をクリックして、Windows自体がシステムトレイに追加したアイコンの一部を無効にします。ここから、システムトレイに表示したくないエントリの横にあるトグルスイッチを使用して、これらのアイコンをオフにします。
Windows 10システムトレイをカスタマイズするにはどうすればよいですか?
Windows 10では、タスクバーを右クリックし、[プロパティ]を選択して、[カスタマイズ]ボタンをクリックする必要があります。ここから、「タスクバーに表示するアイコンを選択」をクリックします。これで、アプリを「オン」に切り替えて、タスクバーの右側に永続的に表示できます。
Windows 10でシステムトレイを管理するにはどうすればよいですか?
Windows10でシステムトレイアイコンを管理および表示する
- Windows 10タスクバーの空白部分を右クリックして、[タスクバー設定]を選択します。
- 「タスクバーに表示するアイコンを選択」リンクには、タスクバーのアイコンを有効または無効にするオプションがあります。 …
- アイコンを切り替えて、表示したいアイコンだけを表示し、他のすべてのアイコンは非表示にすることができます。
11日。 2015年。
Windows 10でシステムトレイを小さくするにはどうすればよいですか?
タスクバーを右クリックして、[タスクバーをロックする]オプションをオフにします。次に、マウスをタスクバーの上端に置き、ウィンドウの場合と同じようにドラッグしてサイズを変更します。タスクバーのサイズを画面サイズの約半分まで増やすことができます。
レジストリでシステムトレイアイコンを非表示にするにはどうすればよいですか?
Windows 10(システムトレイ)で通知領域を非表示にする方法
- レジストリエディタを開きます。
- 次のレジストリキーに移動します:HKEY_CURRENT_USERSoftwareMicrosoftWindowsCurrentVersionPoliciesExplorer。 …
- ここで、新しい32ビットのDWORD値NoTrayItemsDisplayを作成します。 …
- レジストリの調整によって行われた変更を有効にするには、ユーザーアカウントにサインアウトしてから再度サインインする必要があります。
27日。 2017年。
タスクバーに非表示のアイコンを表示するにはどうすればよいですか?
非表示のアイコンを通知領域に追加する場合は、通知領域の横にある[非表示のアイコンを表示]矢印をタップまたはクリックしてから、目的のアイコンを通知領域にドラッグして戻します。非表示のアイコンはいくつでもドラッグできます。
Windowsインターフェイスのタスクバーの右側にある領域。スピーカーの音量やモデムの送信など、さまざまな機能のステータスを表示するために使用されます。また、アプリケーションはシステムトレイにアイコンを挿入して、アプリケーション自体またはいくつかの補助機能にすばやくアクセスできるようにします。
すべてのシステムトレイアイコンを表示するにはどうすればよいですか?
Windows 10で常にすべてのトレイアイコンを表示するには、次の手順を実行します。
- 設定を開きます。
- パーソナライズ–タスクバーに移動します。
- 右側の[通知領域]の下にある[タスクバーに表示するアイコンを選択してください]リンクをクリックします。
- 次のページで、[通知領域にすべてのアイコンを常に表示する]オプションを有効にします。
これにより、[設定]>[個人設定]>[タスクバー]画面に直接移動します。 [通知領域]セクションまで下にスクロールし、[タスクバーに表示するアイコンを選択してください]リンクをクリックします。ここのリストを使用して、タスクバーに表示されるアイコンをカスタマイズします。
システムトレイからプログラムを非表示にするにはどうすればよいですか?
実行中のプログラムを即座に非表示にする:プログラムを起動し、システムトレイからOuttasightアイコンを右クリックするだけです。非表示にするプログラムを選択すると、アクティブなウィンドウがすぐに非表示になります。同様に、システムトレイアイコンから、またはカスタムキーの組み合わせを使用して、非表示のウィンドウを表示できます。
Windows 10のシステムトレイはどこにありますか?
システムトレイは、Windowsタスクバーの右側にある通知領域に付けられた別の名前です。システムトレイは、インターネット接続や音量レベルなど、コンピュータからのさまざまな種類の通知とアラートを備えています。
Windows 10でシステムトレイにアクセスするにはどうすればよいですか?
Windows 10の通知領域にシステムトレイアイコンを追加する方法:
- WINDWS + Qを押し、「タスクバー設定」と入力し、Enterキーを押してタスクバー設定を開きます。
- SHIFT + TABを1回押して、最後のセクション「タスクバーに表示するアイコンを選択してください」に移動します
- Enterキーを押して選択します。
28日。 2017年。
システムトレイにマカフィーアイコンを表示するにはどうすればよいですか?
ソリューション
- [スタート]、[プログラム]、[McAfee]、[VirusScanコンソール]の順にクリックします。
- [ツール]、[ユーザーインターフェイスオプション]を選択します。
- [システムトレイアイコンを表示する]のオプションの1つが有効になっていることを確認します。
- これらのオプションのいずれかが選択されている場合は、[システムトレイアイコンを表示しない]を選択し、[適用]をクリックします。
22日。 2020г。
-
 EasyBCDを使用してブートローダーを復元する[Windows]
EasyBCDを使用してブートローダーを復元する[Windows]そこにある古いオペレーティングシステムと一緒に起動することを意図して新しいオペレーティングシステムをインストールすると、最終的にブートローダーで問題が発生する可能性があります。ブートローダーは、コンピューターにインストールされているオペレーティングシステムを通知し、複数のオペレーティングシステムを検出した場合にユーザーにリストを表示するように設計された「低レベル」ソフトウェアです。ブートローダーがその役割を果たさず、他のオペレーティングシステムを考慮せずに古い(または新しい)オペレーティングシステムのみを検出すると、人々が遭遇する問題が発生します。 EasyBCDは、MSConfigを使用する
-
 ClipJumpでWindowsクリップボードを強化する
ClipJumpでWindowsクリップボードを強化するマイクロソフトがWindows8に費やした時間のほんの一部でも投資した場合、Windowsクリップボードはコンピューターの世界で革命的なものになる可能性があります。代わりに、Windowsクリップボードは、大多数のWindowsユーザーにとって、退屈でほとんど機能しないツールです。 ClipJumpは、スーパーチャージャー付きのWindowsクリップボードアドオンであり、他とは一線を画すのに役立ちます。 ClipJumpの違い Windowsクリップボードをさらに改善しようとするが、市場に対応できないクリップボード管理者はたくさんいます。 ClipJumpを1年近く使用していますが、クリップ
-
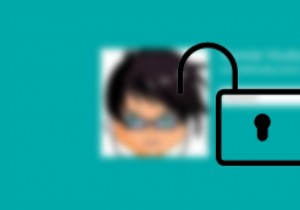 Windows8コンピューターに自動的にログインする方法
Windows8コンピューターに自動的にログインする方法Windowsコンピュータをパスワードで保護することは、オンラインおよびオフラインの侵入者から安全に保つために重要ですが、Windowsコンピュータにログインしようとするたびにパスワードを入力することは、イライラして時間がかかる場合があります。ただし、ユーザーアカウントのパスワードを削除するだけでは不十分です。これにより、Windowsユーザーアカウント制御(UAC)によって提供されるセキュリティが無効になります。 したがって、シングルユーザーPCを使用していて、この問題を回避する方法を探している場合は、Windowsアカウントのパスワードによって提供される追加のセキュリティを失うことなく、
