よくある質問:マイクがWindows 10の自動調整を停止するにはどうすればよいですか?
[音声]タブの[詳細設定]メニューから、[自動音量/ゲイン制御]に関連付けられているトグルを無効にします。 Steamを再起動し、自動音量調整がまだ行われているかどうかを確認します。
3つの回答
- コントロールパネルに移動します。
- オープンサウンド。
- [記録]タブをクリックします。
- マイクを選択し、下部にあるプロパティボタンをクリックします。
- [アプリケーションがこのデバイスを排他的に制御することを許可する]チェックボックスをオフにします。
16日。 2012年。
マイクの自動調整を停止するにはどうすればよいですか?
ペインから[オーディオとビデオ]タブを選択し、[マイク]セクションまで下にスクロールして、[マイク設定を自動的に調整する]チェックボックスをオフにします。デスクトップバージョンを使用している場合は、[オーディオ設定]に移動し、[マイク設定を自動的に調整する]チェックボックスをオフにします。
マイクレベルをロックするにはどうすればよいですか?
[スタート]->[コントロールパネル]->[サウンドアイコン]をダブルクリックし、[録音タグ]を選択してみてください。オーディオデバイスを選択して[プロパティ]をクリックし、[レベル]タグを選択して、マイクのレベルを調整します。次に、[詳細設定]タグに移動し、[排他的モード]から[アプリケーションがこのデバイスを排他的に制御できるようにする]をオフにします。
Windows 10でマイク設定を管理するにはどうすればよいですか?
Windows10でマイクを設定してテストする方法
- マイクがPCに接続されていることを確認してください。
- [スタート]>[設定]>[システム]>[サウンド]を選択します。
- [サウンド設定]で、[入力]に移動し、入力デバイスを選択してから、使用するマイクまたは録音デバイスを選択します。
audacityによる入力レベルの自動調整を停止するにはどうすればよいですか?
Zoomがコンピュータのオーディオレベリングを引き継がないようにするには、[設定]に移動して[オーディオ]を選択し、Zoomの同様のオプションが選択されていないことを確認します(上の画像をクリックすると拡大できます)。他のソフトウェアがある可能性があります。これらのシェナニガンを試す可能性のある他のオーディオレコーダー/エディターのように。
マイクが自動的に調整を続けるのはなぜですか?
これは、マルウェアによって引き起こされる可能性のある厄介な問題です。マイクレベルがゼロにリセットされます–これはPCで発生する可能性のある同様の問題です。修正するには、マイクの設定を確認してください。 …マイクの音量が自動的に減少する–この問題は、オーディオ制御ソフトウェアが原因で発生する可能性があります。
ボリュームミキサーの自動調整を停止するにはどうすればよいですか?
これを行う方法は次のとおりです:
- Windowsキー+Rを押して、[実行]ダイアログボックスを開きます。 …
- [サウンド]メニューで、自動的に調整されるスピーカーを選択し、[プロパティ]を選択します。 …
- 次に、[ドルビー]タブに移動し、[電源]ボタン(ドルビーデジタルプラスの近く)をクリックして無効にします。
18日。 2020г。
Ubuntuがマイクを自動的に調整しないようにするにはどうすればよいですか?
マイクのゲインの自動調整を無効にします:
- rootとして編集:sudo editor / usr / share / pulseaudio / alsa-mixer /パス/analog-input-internal-mic。 …
- rootとして編集:sudo editor / usr / share / pulseaudio / alsa-mixer / paths/analog-input-mic。 …
- 「[ElementInternalMicBoost]」の下で、「volume」を「zero」に設定します。
音量が下がり続けるのはなぜですか?
音量が大きすぎることに対するAndroidの保護により、音量が自動的に下がる場合があります。メーカーはデバイスで提供しているAndroidのバージョンからプログラミングを自由に削除できるため、すべてのAndroidデバイスにこの保護機能があるわけではありません。
マイクがとても静かなのはなぜですか?
Skypeの入力デバイスとして正しいマイクが選択されていることを確認してください。ミュートボタンと緩んだプラグを確認します。マイクがミュートされていないかどうかを必ず確認してください。また、マイクがソケットに完全に接続されているかどうかを確認することも忘れないでください。
マイクの音量が非常に小さいのはなぜですか?
マイクの音量が小さすぎるか、まったく機能していないようです。次の解決策を試してください。マイクまたはヘッドセットがコンピューターに正しく接続されていることを確認します。 …[マイクのプロパティ]ウィンドウの[レベル]タブで、必要に応じて[マイク]スライダーと[マイクブースト]スライダーを調整し、[OK]を選択します。
[スタート](Windowsアイコン)をクリックして、コンピューターを右クリックし、[管理]を選択します。左側のウィンドウで、[デバイスマネージャー]をクリックします。リストからマイクを見つけ、右クリックして有効にします。
マイクの感度を変更するにはどうすればよいですか?
[レベル]タブをクリックし、[マイク]スライダーを右に移動して、感度を上げます。
マイクの設定を変更するにはどうすればよいですか?
マイクの設定を変更する方法
- オーディオ設定メニュー。デスクトップのメイン画面の右下にある「オーディオ設定」アイコンを右クリックします。 …
- オーディオ設定:録音デバイス。 …
- オーディオ設定:録音デバイス。 …
- マイクのプロパティ:[全般]タブ。 …
- マイクのプロパティ:[レベル]タブ。
- マイクのプロパティ:[詳細設定]タブ。
- ヒント。
-
 クラウドを経由せずにWindowsとAndroidフォン間でファイルを簡単に同期
クラウドを経由せずにWindowsとAndroidフォン間でファイルを簡単に同期ファイル同期に関しては、ほとんどの人がDropboxやGoogleドライブのようなクラウドストレージサービスについて考えます。ただし、プライバシーとセキュリティを心配している人にとって、ファイルをクラウドに保存することは間違いなく良くありません。 WindowsユーザーでAndroidスマートフォンを所有している場合は、サードパーティのクラウドストレージサービスを経由せずにデスクトップとスマートフォンの間でファイルを同期する方法を次に示します。 GoodSyncは、さまざまなプラットフォーム間でファイルを同期するために使用できる便利なファイル同期ツールです。 Windows、Mac、iOS、
-
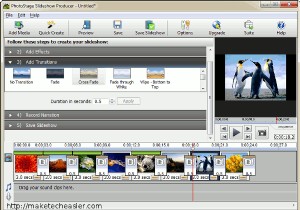 スライドショーで写真を整理するための無料のスライドショーメーカーソフトウェア
スライドショーで写真を整理するための無料のスライドショーメーカーソフトウェア今日、デジタル写真は非常に簡単にキャプチャして保存できるようになりました。より安価なより大きなハードドライブの出現により、スペースの制約はほぼ永久になくなりました。時間の経過とともにデジタル写真のコレクションが非常に膨大になり、特定の写真を見つけることが非常に困難になるため、これらの写真を整理するという課題が発生します。私は最近、写真を編集して希望の効果を得る作業を非常に簡単かつ便利に行える、5つの無料の機能豊富な写真編集ソフトウェアについて作成しました。素晴らしい常連の読者であるColinBoswellは、特にDVD用の写真のスライドショーを作成するためのいくつかの無料ソフトウェアを提案する
-
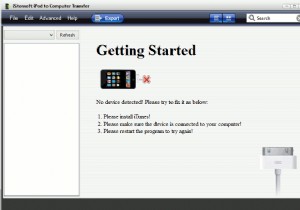 MTEバースデープレゼント:iStonsoft iPodからコンピューターへの転送(更新:コンテスト終了)
MTEバースデープレゼント:iStonsoft iPodからコンピューターへの転送(更新:コンテスト終了)これは私たちの誕生日プレゼントの3日目です。今日のプレゼント用ソフトウェアは、iStonsoft iPod toComputerTransferです。 iOSデバイス、つまりiPhone、iPad、またはiPodを所有している場合は、すべてのファイルをiTunesに同期するためにiTunesが必須であることがわかります。物事を「より良く」するために、iOSデバイスに転送されるすべてのファイルはApple固有の形式でエンコードされており、デバイスを接続してすべての音楽/ビデオ/写真をコンピューターに転送することはできません。 iStonsoft iPod to Computer Transf
