ベストアンサー:内蔵ハードドライブを起動可能なWindows 10にするにはどうすればよいですか?
Windows 10で内蔵ハードドライブ用の起動可能なパーティションを作成するにはどうすればよいですか?
Windows10で新しいブートパーティションを作成する手順は次のとおりです。
- Windows10を起動します。
- スタートメニューを開きます。
- diskmgmt.mscと入力してディスク管理にアクセスします。
- [OK]をクリックするか、Enterキーを押します。
- ハードディスクに未割り当ての領域があるかどうかを確認します。 …
- 手順を続行してプロセスを終了します。
内蔵ハードドライブから起動するにはどうすればよいですか?
変更を保存してから、BIOSを終了します(Escを使用)。再起動後、ブートオプション(私の場合はF12キー)に移動すると、ブートデバイスにWindows 10(または以前に付けた名前)が表示されます。それを選択すると、セットアップが開始されます。
Windows10を新しいハードドライブに再インストールします
- すべてのファイルをOneDriveなどにバックアップします。
- 古いハードドライブをインストールしたまま、[設定]>[更新とセキュリティ]>[バックアップ]に移動します。
- Windowsを保持するのに十分なストレージを備えたUSBを挿入し、USBドライブにバックアップします。
- PCをシャットダウンし、新しいドライブをインストールします。
21февр。 2019г。
ディスクなしで新しいハードドライブにWindowsをインストールするにはどうすればよいですか?
ディスクなしでハードドライブを交換した後にWindows10をインストールするには、Windows MediaCreationToolを使用してインストールできます。まず、Windows 10メディア作成ツールをダウンロードしてから、USBフラッシュドライブを使用してWindows10インストールメディアを作成します。最後に、Windows10をUSB付きの新しいハードドライブにインストールします。
2台目のハードドライブを起動可能にするにはどうすればよいですか?
UEFIモードに設定する方法については、マザーボードのマニュアルを確認してください。 Windows 10のメディア作成ツールを使用して、起動可能なインストールメディアを作成できます。これは、Windows8.1のクリーンインストールガイドです。 Windows10は同じになります。
新しいハードドライブにWindowsをインストールするにはどうすればよいですか?
SATAドライブにWindowsをインストールする方法
- WindowsディスクをCD-ROM/DVDドライブ/USBフラッシュドライブに挿入します。
- コンピューターの電源を切ります。
- シリアルATAハードドライブをマウントして接続します。
- コンピューターの電源を入れます。
- 言語と地域を選択してから、オペレーティングシステムをインストールします。
- 画面の指示に従います。
ハードドライブからWindowsをインストールできますか?
BIOSがハードディスクドライブ(HDD)から起動するように構成されていることを確認します。すべてを正しく実行すると、「Windowsはファイルを読み込んでいます…」と進行状況バーが表示されます。これで、通常どおりWindowsをインストールできます。 Windowsをインストールしたら、ブートメニューをすばやく編集する必要があります。
ハードドライブから起動するにはどうすればよいですか?
これを行う1つの方法は、[システム環境設定]>[起動ディスク]を開くことです。内蔵ハードディスク、互換性のあるオペレーティングシステム、外付けドライブが表示されます。ウィンドウの左下隅にある鍵のアイコンをクリックし、管理者パスワードを入力して、起動する起動ディスクを選択し、[再起動]をクリックします。
Windows 10リカバリディスクをダウンロードできますか?
メディア作成ツールを使用するには、Windows 7、Windows 8.1、またはWindows10デバイスからMicrosoftSoftware DownloadWindows10ページにアクセスしてください。 …このページを使用して、Windows 10のインストールまたは再インストールに使用できるディスクイメージ(ISOファイル)をダウンロードできます。
UEFIブートモードとは何ですか?
UEFIは基本的に、PCのファームウェア上で実行される小さなオペレーティングシステムであり、BIOSよりもはるかに多くのことを実行できます。マザーボードのフラッシュメモリに保存することも、起動時にハードドライブまたはネットワーク共有からロードすることもできます。広告。 UEFIを搭載したPCが異なれば、インターフェースと機能も異なります…
Windows 10 USBドライブはどの形式である必要がありますか?
Windows USBインストールドライブは、4GBのファイルサイズ制限があるFAT32としてフォーマットされています。
Windows 10をインストールするドライブを選択できますか?
はい、できます。 Windowsのインストールルーチンでは、インストール先のドライブを選択します。すべてのドライブを接続した状態でこれを行うと、Windows10ブートマネージャーがブート選択プロセスを引き継ぎます。
ハードドライブを交換した後にWindowsを再インストールする必要がありますか?
古いハードドライブの物理的な交換が完了したら、新しいドライブにオペレーティングシステムを再インストールする必要があります。以下、ハードドライブを交換してからWindowsをインストールする方法を学びます。例としてWindows10を取り上げます。1。
Windows 10をもう一度購入する必要がありますか?
あなたの質問に答えるために、あなたは再びライセンスを購入する必要はないはずです。 …アクティベーションは、Windows7/8/10のライセンスの種類によって異なります。 Windows 7/8/10がコンピューターにプリインストールされている場合、それはOEMライセンスと呼ばれます。 OEMライセンスの場合、マザーボードが停止するとすぐにライセンスが終了します。
-
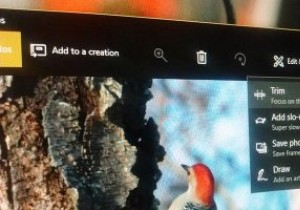 サードパーティのアプリを使用せずにWindows10でビデオをトリミングする方法
サードパーティのアプリを使用せずにWindows10でビデオをトリミングする方法インターネットからビデオをダウンロードする場合、イントロとアウトロが含まれている可能性が高くなります。これは、ほとんどのビデオ曲やアルバムに特に当てはまります。これは大したことではありませんが、実際のビデオを楽しみたいときに毎回、厄介なイントロやアウトロを見るのは非常に不快な場合があります。 一般に、数回クリックするだけでビデオの不要な部分をトリミングするための無料のツールがたくさんあります。ただし、FallCreatorsアップデートでWindows10を使用している場合は、サードパーティのアプリを使用する必要はありません。組み込みの写真アプリと映画&テレビアプリを使用して動画をトリミング
-
 写真用のAoao透かし:写真にすばやく簡単に透かしを入れる
写真用のAoao透かし:写真にすばやく簡単に透かしを入れる携帯電話と手頃な価格のカメラの台頭により、私たちの美しく重要な瞬間を写真に収めることが非常に簡単になりました。また、インターネットとさまざまなアプリやサービスのおかげで、数回クリックするだけで、友達や世界中の人々と簡単に共有できるようになりました。ただし、インターネットでは、画像を共有するとすぐに、誰かがあなたの画像や写真を許可なくコピーまたは販売する可能性があります。そのため、写真やその他の画像を共有するときは、写真や画像が自分のものであることを他の人に知らせることが重要です。 これを行う1つの方法は、写真やその他の画像に独自にカスタマイズした透かしを配置することです。写真に透かしを入れる
-
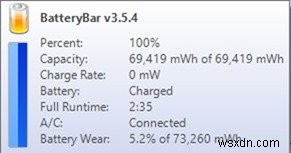 Windowsラップトップのバッテリー寿命を改善および最適化する方法
Windowsラップトップのバッテリー寿命を改善および最適化する方法ラップトップはモバイルでの使用に適していますが、その悲惨なバッテリー寿命は常にアキレス腱です。パワーユーザーの場合、標準のラップトップバッテリーは通常約2〜3時間持続しますが、標準ユーザーは自分のバッテリーが約4〜5時間動作するのを見ることができます。今日は、Windowsラップトップのバッテリー寿命を改善および最適化する方法を紹介します。 まず、Windows組み込みアプリは、ラップトップバッテリーに関する高度な統計とオプションを提供しません。バッテリーの統計を監視および確認するには、サードパーティのアプリを使用する必要があります。 Windows7およびWindows8コンピューターでBa
