ベストアンサー:Windows 10にはサイドバーがありますか?
デスクトップサイドバーは、たくさん詰め込まれたサイドバーです。このSoftpediaページを開いて、このプログラムをWindows 10に追加します。ソフトウェアを実行すると、以下に示すように、デスクトップの右側に新しいサイドバーが開きます。このサイドバーはパネルで構成されています。
Windows 10でサイドバーを復元するにはどうすればよいですか?
Windowsサイドバーを復元するにはどうすればよいですか?
- ・タスクバーを右クリックします。
- ・[タスクマネージャー]を選択します
- ・[プロセス]タブを選択します。
- ・このウィンドウで、「Sidebar.exe」という名前のプロセスを見つけます
- o注–[画像名]をクリックして名前をアルファベット順に並べ替えることができます。
- ・「Sidebar.exe」が見つかったら、右クリックして「プロセスの終了」を選択します
9日。 2008年。
サイドバーを元に戻すにはどうすればよいですか?
サイドバーを元に戻すには、マウスをMacPracticeウィンドウの左端に移動するだけです。これにより、カーソルが通常のポインタから右向きの矢印の付いた黒い線に変わります。これが表示されたら、サイドバーが再び表示されるまでクリックして右にドラッグします。
Windows 10にはクラシックビューがありますか?
従来のパーソナライズウィンドウに簡単にアクセス
既定では、Windows 10デスクトップを右クリックして[個人用設定]を選択すると、[PC設定]の新しい[個人用設定]セクションに移動します。 …デスクトップにショートカットを追加して、必要に応じて従来のパーソナライズウィンドウにすばやくアクセスできます。
w10をクラシックビューに変更するにはどうすればよいですか?
Windows 10でクラシックビューに戻すにはどうすればよいですか?
- ClassicShellをダウンロードしてインストールします。
- [スタート]ボタンをクリックして、クラシックシェルを検索します。
- 検索の最上位の結果を開きます。
- [スタート]メニュービューを、[クラシック]、[2列のクラシック]、および[Windows7スタイル]から選択します。
- [OK]ボタンを押します。
24日。 2020г。
Windows 10でサイドバーを取得するにはどうすればよいですか?
バーの上部にある[ウィンドウマネージャー]ボタンをクリックします。これにより、真下のショットのようにウィンドウのサムネイルプレビューが表示されます。このサイドバーは、開いている他のウィンドウの上に置いておくことができます。これを行うには、サイドバーを右クリックして、コンテキストメニューから[常に上に表示]を選択する必要があります。
Windows 10でサイドバーを表示するにはどうすればよいですか?
「スタート」ボタン(ツールバーの左下)をクリックします。「スタート」ボタンのすぐ上にある「検索の開始」ボックスに「サイドバー」と入力すると、上の「Windowsサイドバー」が表示されます。 「Windowsサイドバー」をクリックすると、サイドバーが元に戻ります!
ファイルエクスプローラーでサイドバーを有効にするにはどうすればよいですか?
方法1:リボンを使用してWindowsエクスプローラーでナビゲーションペインを表示/非表示にする
- Windowsキー+Eホットキーを押してWindowsエクスプローラーを開きます。
- [表示]タブをクリックしてから、リボンの[ナビゲーションペイン]ボタンをクリックします。ドロップダウンメニューで、[ナビゲーションペイン]オプションをクリックしてオンまたはオフにすることができます。
28日。 2017年。
サイドバーをOutlookに戻すにはどうすればよいですか?
Microsoft Outlookで、メインメニューから[Coveo]>[サイドバーの表示/非表示]を選択します。
PCのサイドバーとは何ですか?
サイドバーは、アプリケーションウィンドウまたはオペレーティングシステムのデスクトップの右側または左側にさまざまな形式の情報を表示するグラフィカルな制御要素です。
Windows 10で通常のデスクトップを入手するにはどうすればよいですか?
Windows10でデスクトップを通常の状態に戻すにはどうすればよいですか
- WindowsキーとIキーを同時に押して[設定]を開きます。
- ポップアップウィンドウで、[システム]を選択して続行します。
- 左側のパネルで、タブレットモードを選択します。
- [聞かないで切り替えない]をオンにします。
11日。 2020г。
クラシックシェルはWindows10で安全ですか?
クラシックシェルは、Windows 10のスタートメニューの代わりに使用されるため、WindowsXPまたはWindows7のスタートメニューに似ています。害はなく、安全です。何百万もの人々がそれを使用しています。ただし、不要な場合はアンインストールするだけで、スタートメニューは通常のWindows10スタートメニューに戻ります。
Windows 10の見栄えを良くするにはどうすればよいですか?
カスタムカラーモードを設定する
- 設定を開きます。
- [パーソナライズ]をクリックします。
- [色]をクリックします。
- [色の選択]ドロップダウンメニューを使用して、[カスタム]オプションを選択します。 …
- [デフォルトのWindowsモードの選択]オプションを使用して、スタート、タスクバー、アクションセンター、およびその他の要素で明るい色モードと暗い色モードのどちらを使用するかを決定します。
右下のドットをクリックしたままにすると、アクティブに実行されているプログラムのツールバーが表示されます。クイック起動ツールバーの直前で左にドラッグします。全部できた!タスクバーが元のスタイルに戻ります!
Windows 10で表示を変更するにはどうすればよいですか?
Windows10での表示設定の表示
- [スタート]>[設定]>[システム]>[表示]を選択します。
- テキストとアプリのサイズを変更する場合は、[スケールとレイアウト]の下のドロップダウンメニューからオプションを選択します。 …
- 画面の解像度を変更するには、[ディスプレイの解像度]の下にあるドロップダウンメニューを使用します。
[スタート]アイコンをクリックして「コントロールパネル」と入力し、Enterキーを押すか、コントロールパネルオプションをクリックします。 2.ウィンドウの右上にある[表示]オプションからビューを変更します。カテゴリから大きいすべての小さいアイコンに変更します。
-
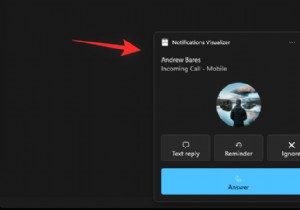 Windows11でポップアップを停止する方法
Windows11でポップアップを停止する方法作業中またはコンテンツの一部に集中しようとしている間、ポップアップや中断は煩わしい場合があります。モバイルデバイスにはDNDのトグルが1つありますが、Windowsについてはどうでしょうか。 Windows 11でポップアップを停止できますか?調べてみましょう! Windows 11でポップアップを停止できますか? はいといいえ。 Windows 11ではほとんどのポップアップを取り除くことができますが、一部の確認ポップアップとセキュリティ通知は回避できません。さらに、ワンクリックですべてのポップアップを取り除く確実な方法はありません。 Windows 11でポップアップを削除するには、個
-
 おそらく知らなかったが、Windows7で本当に必要なこと
おそらく知らなかったが、Windows7で本当に必要なことある人の人生の中で、まったく新しいライフスタイルへの扉を開くWindows 7の特定の設定、機能、または微調整を最も重要な発見をするときが来ます。 すべてを完全に知っているかどうかによっては、その瞬間があなたにぴったりかもしれません。 オペレーティングシステムについてかどうか。これは真実の瞬間であり、現実に直面し、正しい方向に微調整すればWindows7がより大きなパンチを詰め込めることに気付く必要がある瞬間です。 1。パスワードを入力するのにうんざりしていませんか? Windowsに自動的に実行させます! 一人暮らしの方や、コンピューターを共有している方でも、Windowsのログオン画面で
-
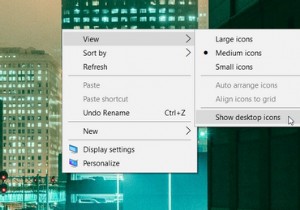 Windowsでデスクトップアイコンを非表示にする4つの方法
Windowsでデスクトップアイコンを非表示にする4つの方法Windowsデスクトップ上のすべてのアプリを一時的に非表示にしたい場合があります。これは、オンライン会議中に画面を共有する場合など、プライバシーの目的である可能性があります。スクリーンショットを撮る直前にデスクトップをきれいに保ちたい場合があります。 では、これらのデスクトップアイコンを簡単に非表示にするにはどうすればよいでしょうか。この記事では、いくつかの設定を構成してデスクトップアイコンを非表示にする方法を説明します。また、これを支援できるサードパーティのプログラムもいくつか紹介します。始めましょう。 1.デスクトップコンテキストメニューを使用する デスクトップアイコンを非表示にする
