HPラップトップWindows764ビットにWiFiドライバーをインストールするにはどうすればよいですか?
HPラップトップWindows7にWiFiドライバーをインストールするにはどうすればよいですか?
HPサポートWebサイトからインストール
- モデルの[HPドライバーとダウンロード]ページに移動します。
- 画面の指示に従います。 …
- [オペレーティングシステムの選択]でオペレーティングシステムをクリックします。
- オペレーティングシステムをクリックした後、HPWirelessAssistantを見つけて選択します。
HPラップトップにWiFiドライバーをインストールするにはどうすればよいですか?
[ネットワークアダプタ]をダブルクリックし、ワイヤレスアダプタの名前を右クリックして、[ドライバソフトウェアの更新]を選択します。更新されたドライバソフトウェアを自動的に検索するをクリックします。更新されたドライバーが見つかった場合は、指示に従ってインストールしてください。
Windows 7にワイヤレスドライバーをインストールするにはどうすればよいですか?
- [スタート]、[すべてのプログラム]、[アクセサリ]、[実行]の順にクリックします。
- C:SWTOOLSDRIVERSWLAN8m03lc36g03Win7S32InstallSetup.exeと入力し、[OK]をクリックします。
- 画面の指示に従ってインストールを完了します。
- 必要に応じて、インストールが完了したらシステムを再起動します。
28日。 2010г。
WiFiドライバーをラップトップにダウンロードするにはどうすればよいですか?
インストーラーを実行してドライバーをインストールします。
- デバイスマネージャを開きます(これは、Windowsを押して入力することで実行できます)
- ワイヤレスアダプタを右クリックして、[ドライバソフトウェアの更新]を選択します。
- ダウンロードしたドライバーを参照して見つけるオプションを選択します。その後、Windowsがドライバをインストールします。
1янв。 2021年。
インターネットなしでHPラップトップにドライバーをインストールするにはどうすればよいですか?
Windowsの再インストール後にネットワークドライバをダウンロードしてインストールする方法(インターネット接続なし)
- ネットワーク接続が利用可能なコンピューターに移動します。 …
- USBドライブをコンピューターに接続し、インストーラーファイルをコピーします。 …
- ユーティリティを起動すると、高度な設定なしで自動的にスキャンが開始されます。
9日。 2020г。
HPラップトップにドライバーをインストールするにはどうすればよいですか?
HP PC –Windowsへのドライバーの手動インストール
- デスクトップから、ファイルエクスプローラーを開きます。
- C:ドライブを開きます。
- SwSetupフォルダーを開きます。
- ドライバフォルダを開きます。次の形式である必要があります:spXXXXX。
- セットアップファイルを開き、画面の指示に従ってドライバをインストールします。
HPラップトップがWiFiを検出しないのはなぜですか?
ワイヤレスアダプタが正しく機能していることを確認してください。 [スタート]>[コントロールパネル]>[デバイスマネージャー]>[ネットワークアダプター]に移動し、ツリーを展開して、ワイヤレスアダプターを見つけます。 …デバイスが無効になっていると表示されている場合は、デバイスを有効にします([キャンセル]をクリックしてから、ワイヤレスアダプターを右クリックし、[有効にする]をクリックします)。 Wifiが機能していることを確認してください。
HPラップトップがインターネットに接続しないのはなぜですか?
[スタート]をクリックし、「デバイスマネージャー」と入力して、検索結果から[デバイスマネージャー]を選択します。 [ネットワークアダプター]をダブルクリックし、ワイヤレスアダプターの名前を右クリックして、[ドライバーソフトウェアの更新]を選択します。 …更新されたドライバで問題が解決しない場合は、次の手順に進みます。
- [スタート]ボタンをクリックします。 cmdと入力し、検索結果から[コマンドプロンプト]を右クリックして、[管理者として実行]を選択します。
- 次のコマンドを実行します:netcfg-d。
- これにより、ネットワーク設定がリセットされ、すべてのネットワークアダプタが再インストールされます。完了したら、コンピュータを再起動します。
4авг。 2018г。
Windows 7にBluetoothドライバーをインストールするにはどうすればよいですか?
インストール方法
- ファイルをPC上のフォルダにダウンロードします。
- インテルワイヤレスBluetoothの現在のバージョンをアンインストールします。
- ファイルをダブルクリックしてインストールを開始します。
15янв。 2020г。
Windows 7でワイヤレスを有効にするにはどうすればよいですか?
Windows 7
- [スタート]メニューに移動し、[コントロールパネル]を選択します。
- [ネットワークとインターネット]カテゴリをクリックし、[ネットワークと共有センター]を選択します。
- 左側のオプションから、[アダプター設定の変更]を選択します。
- ワイヤレス接続のアイコンを右クリックして、[有効にする]をクリックします。
Windows 7にドライバーをインストールするにはどうすればよいですか?
[コントロールパネル]ウィンドウで、[システムとセキュリティ]をクリックします。 [システムとセキュリティ]ウィンドウの[システム]で、[デバイスマネージャー]をクリックします。 [デバイスマネージャー]ウィンドウで、ドライバーを検索するデバイスをクリックして選択します。メニューバーで、[ドライバソフトウェアの更新]ボタンをクリックします。
Windows 10にワイヤレスドライバーを手動でインストールするにはどうすればよいですか?
タスクバーの検索ボックスに「デバイスマネージャー」と入力し、[デバイスマネージャー]を選択します。ネットワークアダプタを見つけて展開します。名前にQualcommワイヤレスネットワークアダプターまたはKillerワイヤレスネットワークアダプターが含まれているデバイスを見つけて、右クリックまたは長押しします。コンテキストメニューから[ドライバの更新]を選択します。
Windows7にアダプタを手動でインストールする方法
- アダプターをコンピューターに挿入します。
- [コンピューター]を右クリックし、[管理]をクリックします。
- デバイスマネージャを開きます。
- [コンピューターの参照]をクリックしてドライバーソフトウェアを探します。
- [コンピューター上のデバイスドライバーのリストから選択します]をクリックします。
- [すべてのデバイスを表示]を強調表示して、[次へ]をクリックします。
- [ディスクを使用]をクリックします。
- [参照]をクリックします。
17日。 2020г。
ラップトップにドライバーをインストールするにはどうすればよいですか?
ドライバのインストール方法
- デバイスマネージャに移動します。
- ドライバをインストールする必要があるデバイスを見つけます。 …
- デバイスを右クリックして、[ドライバーソフトウェアの更新]を選択します…
- [コンピューターを参照してドライバーソフトウェアを検索する]を選択します。
- [コンピューター上のデバイスドライバーのリストから選択させてください]を選択します。
- [ディスクを持っている]をクリックします……
- [参照]をクリックします…
-
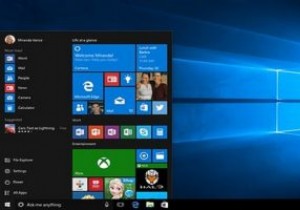 Windows10に簡単にアップグレードする方法
Windows10に簡単にアップグレードする方法これまでのところ、Windows10はこれまでで最もフレンドリーなバージョンのWindowsの1つであることが証明されています。古いWindowsOSをお持ちの場合、Microsoftはサポートを提供しなくなったため、Windows 10にアップグレードすることをお勧めします。これを行うにはいくつかの方法があり、ドライブをフォーマットする必要もありません。 Windows10に簡単にアップグレードする方法のいくつかを次に示します。 1。ブータブルディスクを介したWindows10のインストール 検証済みのWindows10のコピーにアクセスできる場合は、そこから起動可能なディスクを簡単に作成
-
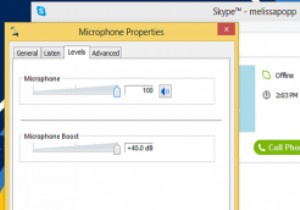 Windows8でマイクブーストを有効にする方法
Windows8でマイクブーストを有効にする方法Skypeを使用したことがありますが、電話をかけてきた人にはほとんど聞こえません。もしそうなら、あなたはあなたのマイクを後押しする必要があるかもしれません。 Windows 8でマイクをブーストすると、通話中の人があなたの声を聞き取りやすくなります。相手の誰かがあなたの話し方が低すぎると言った場合、マイクをブーストするのはすばやく簡単な解決策です。 Windows8でマイクブーストを有効にする これらの手順は、Windows 7および8と、スタンドアロン、組み込み、Bluetoothベースのハードウェアなど、使用するすべてのタイプのマイクで機能します。 ボイスチャットに使用しているプログラ
-
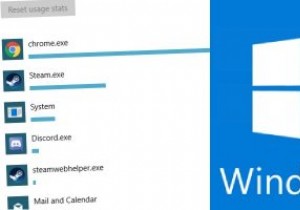 Windows 10AprilUpdateでデータ使用量をより適切に追跡および制限する方法
Windows 10AprilUpdateでデータ使用量をより適切に追跡および制限する方法4月の新しいWindows10アップデートは、いくつかの優れた新機能をもたらしました。最近の投稿でそれらのいくつかに触れました。より隠された機能の1つは、デフォルトでオペレーティングシステムに組み込まれている新しく改善されたデータ制限オプションです。 オプションにアクセスする方法 Windows 10でのデータ使用量をより適切に追跡および制限するには、[スタート]ボタンをクリックしてから、左側の歯車アイコンをクリックします。 [設定]メニューが表示されたら、[ネットワークとインターネット]を選択します。 左側のパネルで[データ使用量]をクリックします。 さまざまなオプ
