あなたの質問:Windows 10で分割画面を使用するにはどうすればよいですか?
いずれかのウィンドウの上部にある空の領域にマウスを置き、マウスの左ボタンを押したまま、ウィンドウを画面の左側にドラッグします。次に、マウスが動かなくなるまで、できる限り動かします。
画面を2台のモニターに分割するにはどうすればよいですか?
Windowsデスクトップを右クリックし、ポップアップメニューから[画面の解像度]を選択します。新しいダイアログ画面の上部には、モニターの2つの画像が含まれている必要があり、それぞれがディスプレイの1つを表しています。 2番目のディスプレイが表示されない場合は、[検出]ボタンをクリックして、Windowsに2番目のディスプレイを検索させます。
2つの画面をWindows10と並べて表示するにはどうすればよいですか?
Windows10でウィンドウを並べて表示する
- Windowsロゴキーを押し続けます。
- 左矢印キーまたは右矢印キーを押します。
- Windowsロゴキー+上矢印キーを押したままにして、ウィンドウを画面の上半分にスナップします。
- Windowsロゴキー+下矢印キーを押したままにして、ウィンドウを画面の下半分にスナップします。
Windows10でデュアルモニターをセットアップする
- [スタート]>[設定]>[システム]>[表示]を選択します。 PCは自動的にモニターを検出し、デスクトップを表示する必要があります。 …
- [マルチディスプレイ]セクションで、リストからオプションを選択して、デスクトップが画面全体にどのように表示されるかを決定します。
- ディスプレイに表示するものを選択したら、[変更を保持]を選択します。
2つの画面を拡大するにはどうすればよいですか?
デュアルモニターの有効化
- Zoomクライアントにサインインします。
- プロフィール写真をクリックしてから、[設定]をクリックします。
- [全般]タブをクリックします。
- [デュアルモニターを使用する]オプションに移動し、設定が有効になっていることを確認します。
分割画面のキーボードショートカットは何ですか?
ステップ1:最初のウィンドウをスナップしたいコーナーにドラッグアンドドロップします。または、Windowsキーと左矢印または右矢印を押してから、上矢印または下矢印を押します。ステップ2:同じ側にある2つ目のウィンドウで同じことを行うと、2つが所定の位置にスナップされます。
画面を3つのウィンドウに分割するにはどうすればよいですか?
3つのウィンドウの場合は、ウィンドウを左上隅にドラッグして、マウスボタンを離します。残りのウィンドウをクリックして、3つのウィンドウ構成で自動的に下に配置します。
2つのドキュメントをコンピューターに並べて配置するにはどうすればよいですか?
ドキュメントを並べて表示および比較する
- 比較する両方のファイルを開きます。
- [表示]タブの[ウィンドウ]グループで、[並べて表示]をクリックします。注:両方のドキュメントを同時にスクロールするには、[同期スクロール]をクリックします。 [表示]タブの[ウィンドウ]グループで。
デュアルモニターにはどのケーブルが必要ですか?
モニターにはVGAまたはDVIケーブルが付属している場合がありますが、ほとんどのオフィスデュアルモニターセットアップではHDMIが標準接続です。 VGAは、特にMacの場合、ラップトップで簡単に動作して接続を監視できます。
デュアルモニターには何が必要ですか?
最新のデスクトップまたはラップトップPCには、デュアルディスプレイを実行するためのグラフィックス機能があります。必要なのは2台目のモニターだけです。現在のモニターには通常、VGA、DVI、HDMI、およびDisplayPortポートの組み合わせが付属しています。つまり、モニターをPCに接続する方法についていくつかのオプションがあります。
ラップトップに2番目の画面を追加するにはどうすればよいですか?
[スタート]、[コントロールパネル]、[外観とカスタマイズ]の順にクリックします。 [表示]メニューから[外部ディスプレイを接続する]を選択します。メイン画面に表示されているものは、2番目のディスプレイに複製されます。 [複数のディスプレイ]ドロップダウンメニューから[これらのディスプレイを拡張する]を選択して、デスクトップを両方のモニターに拡張します。
Zoom(デスクトップアプリ)で全員を表示する方法
- MacまたはWindows用のZoomデスクトップクライアントをダウンロードします。
- クライアントを開き、会議を開始または参加します。
- 右上の[ギャラリービュー]をクリックします。
- 会議の参加者が49人以下の場合、すべての参加者が1つのページに表示されます。
14分。 2021年。
画面を共有しているときにすべての参加者をズームで表示するにはどうすればよいですか?
ギャラリービューで参加者を表示するには、パネルの上部にある4×4グリッドアイコンを選択します。注:デフォルトでは、参加者は垂直のフィルムストリップで表示されますが、ビデオパネルを画面の上部または下部にドラッグすると、代わりに水平のストリップで表示されます。
ズームして画面を表示できますか?
Zoomミーティングに参加すると、主催者とメンバーにはコンピュータの画面が表示されません。彼らはあなたのビデオを見たり、あなたのオーディオを聞いたりすることができます。それはあなたがカメラとマイクをオンにした場合に限ります。両方を無効にしても、リスナーまたはビューアとしてZoomミーティングに参加できます。
-
 SimpleVHDManagerを使用してVHDを簡単にマウントおよび管理する
SimpleVHDManagerを使用してVHDを簡単にマウントおよび管理する仮想ハードディスク(VHD)には、通常のパーティションに比べて多くの利点があります。仮想ハードディスクの最も優れている点は、バックアップ、復元、および必要に応じて削除するのが簡単なことです。 VHDはITプロフェッショナルやその他の知識のあるユーザーに人気があるため、Windowsは、ディスクの管理ユーティリティなどのネイティブツールを使用してVHDを簡単に作成および管理できるようにしました。 WindowsでVHDを作成するプロセスは難しいことではありませんが、時間と手間がかかることは確かです。複数のVHDを作成および管理している場合は、SimpleVHDManagerを使用して作業をはるか
-
 ワイヤレスプリンターをWi-Fiに接続する方法
ワイヤレスプリンターをWi-Fiに接続する方法クイックリンク プリンターをWi-Fiに接続する前に知っておくべきこと CanonプリンターをWi-Fiに接続する方法 HPプリンターをWi-Fiに接続する方法 ブラザープリンターをWi-Fiに接続する方法 Windowsでのワイヤレスプリンタへの接続 インストールの問題?これらのヒントをお試しください! ワイヤレスネットワークをよりよく理解することが役立つ ワイヤレス印刷は、最新のプリンターの非常に便利な機能ですが、常にスムーズに動作するとは限りません。ワイヤレスプリンターへの接続に問題がありますか?おそらく、ケーブルプリンターをワイヤレスでアクセスできるように
-
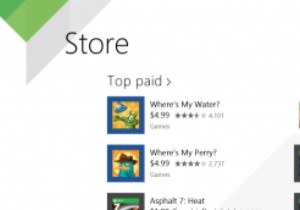 Windows8.1でアプリの自動更新を無効にする方法
Windows8.1でアプリの自動更新を無効にする方法ソフトウェアを最新の状態に保つことが完全に理にかなっている場合があります。たとえば、Windowsの自動更新は、発見される可能性のあるバグやセキュリティホールから確実に保護するのに役立ちます。 Windows 8.1では、ストアからインストールされたソフトウェアのアプリの自動更新のアイデアも導入されています。 最初はこれは素晴らしいアイデアのように思えるかもしれませんが、特定のアプリの新しいバージョンが好きかどうかを知る方法はありません。発見された可能性のある問題を修正するだけでなく、アップデートによって機能が追加および削除されます。依存するようになった機能がなくなったことを見つけるのは非常
