Windows 10に非表示のアイコンを追加するにはどうすればよいですか?
Windowsキーを押し、「タスクバー設定」と入力して、Enterキーを押します。または、タスクバーを右クリックして、[タスクバーの設定]を選択します。表示されるウィンドウで、[通知領域]セクションまで下にスクロールします。ここから、タスクバーに表示するアイコンを選択するか、システムアイコンをオンまたはオフにするかを選択できます。
デスクトップに非表示のアイコンを表示するにはどうすればよいですか?
すべてのデスクトップアイコンを非表示または再表示するには、デスクトップを右クリックし、[表示]をポイントして、[デスクトップアイコンの表示]をクリックします。このオプションは、Windows 10、8、7、さらにはXPでも機能します。このオプションは、デスクトップアイコンのオンとオフを切り替えます。それでおしまい!このオプションは、そこにあることがわかっている場合は、簡単に見つけて使用できます。
Windows 10で非表示のアプリを見つけるにはどうすればよいですか?
Windows10以前で隠しファイルを表示する方法
- コントロールパネルに移動します。 …
- アイコンのいずれかがまだ選択されていない場合は、[表示]メニューから[大きい]または[小さい]アイコンを選択します。
- ファイルエクスプローラーオプション(フォルダオプションと呼ばれることもあります)を選択します
- [表示]タブを開きます。
- [隠しファイル、フォルダ、ドライブを表示する]を選択します。
- [保護されたオペレーティングシステムファイルを非表示にする]チェックボックスをオフにします。
Windows 10のデスクトップにアイコンを配置するにはどうすればよいですか?
Windows10でデスクトップアイコンを表示する
- [スタート]ボタンを選択し、[設定]>[カスタマイズ]>[テーマ]を選択します。
- [テーマ]>[関連設定]で、[デスクトップアイコンの設定]を選択します。
- デスクトップに表示するアイコンを選択し、[適用]と[OK]を選択します。
- 注:タブレットモードの場合、デスクトップアイコンが正しく表示されない場合があります。
Windows 10のカスタムアイコンをダウンロードするにはどうすればよいですか?
Windows10用の無料のデスクトップアイコンをダウンロードできる7つのサイト
- Deviantart.comは、アーティストとアート愛好家の両方で4,700万人を超えるメンバーが登録している最大のオンラインアートコミュニティです。 …
- IconArchive.comは、アイコンのお気に入りのソースの1つです。 …
- Findicons.comは、すばらしいアイコンを見つけることができるもう1つの信頼できるソースです。そのうちの470,000以上です。
デスクトップアイコンの表示機能が有効になっていることを確認してください
その方法は次のとおりです。デスクトップの何もない領域を右クリックします。 [表示]を選択すると、[デスクトップアイコンの表示]オプションが表示されます。 [デスクトップアイコンを表示する]オプションを数回オンまたはオフにしてみてください。ただし、このオプションはオンのままにしておくことを忘れないでください。
タスクバーに非表示のアイコンを戻すにはどうすればよいですか?
非表示のアイコンを通知領域に追加する場合は、通知領域の横にある[非表示のアイコンを表示]矢印をタップまたはクリックしてから、目的のアイコンを通知領域にドラッグして戻します。非表示のアイコンはいくつでもドラッグできます。
非表示のアイコンを見つけるにはどうすればよいですか?
アプリドロワーで非表示のアプリを見つける方法
- アプリドロワーから、画面の右上隅にある3つのドットをタップします。
- [アプリを非表示]をタップします。
- アプリリストから非表示になっているアプリのリストが表示されます。この画面が空白であるか、[アプリを非表示]オプションがない場合、非表示のアプリはありません。
22日。 2020г。
Windows 10の隠された機能は何ですか?
使用すべきWindows10の隠し機能
- 1)GodMode。 GodModeと呼ばれるものを有効にして、コンピューターの全能の神になりましょう。 …
- 2)仮想デスクトップ(タスクビュー)一度に多数のプログラムを開く傾向がある場合は、仮想デスクトップ機能が適しています。 …
- 3)非アクティブなウィンドウをスクロールします。 …
- 4)Windows10PCでXboxOneゲームをプレイします。 …
- 5)キーボードショートカット。
Windows 10のすべてのプログラムを表示するにはどうすればよいですか?
Windows 10 PCにインストールされているすべてのアプリを表示する場合、2つのオプションがあります。 [スタート]メニューを使用するか、[設定]>[システム]>[アプリと機能]セクションに移動して、インストールされているすべてのアプリと従来のデスクトッププログラムを表示できます。
デスクトップにアイコンを配置するにはどうすればよいですか?
- ショートカットを作成するWebページ(www.google.comなど)に移動します
- Webページアドレスの左側に、サイトIDボタンが表示されます(この画像を参照:サイトIDボタン)。
- このボタンをクリックして、デスクトップにドラッグします。
- ショートカットが作成されます。
1分。 2012年。
Windows 10でアイコンを復元するにはどうすればよいですか?
古いWindowsデスクトップアイコンを復元する方法
- 設定を開きます。
- [パーソナライズ]をクリックします。
- テーマをクリックします。
- デスクトップアイコン設定リンクをクリックします。
- コンピュータ(このPC)、ユーザーのファイル、ネットワーク、ごみ箱、コントロールパネルなど、デスクトップに表示する各アイコンを確認します。
- [適用]をクリックします。
- [OK]をクリックします。
21февр。 2017年。
Windows 10の[スタート]メニューにショートカットを追加するにはどうすればよいですか?
残りのプロセスは簡単です。右クリックして、[新規]>[ショートカット]を選択します。追加する実行可能ファイルまたはms-settingsショートカットのフルパスを入力し(ここに示す例のように)、[次へ]をクリックして、ショートカットの名前を入力します。追加する他のショートカットについても、このプロセスを繰り返します。
Windows 10のアイコンはどこにありますか?
Windows 10で使用されるほとんどのアイコンは、実際にはC:WindowsSystem32にあります…さらにいくつかはC:WindowsSystem32imagesp1にあります。
アイコンの取得
- プレインストールされたアイコンを使用します。システムにすでに存在する利用可能なアイコンを表示するには、Windowsデスクトップを右クリックして、[パーソナライズ]を選択します。 「デスクトップアイコンの変更」を選択し、システム上のすべてのアイコンを表示します。
- アイコンセットをダウンロードします。 …
- オンライン変換ツールを使用してアイコンを作成します。
Windows 10のデフォルトアイコンを変更するにはどうすればよいですか?
Windows10でデフォルトのアイコンをリセットする方法
- 「デスクトップアイコン設定」を開きます。
- [検索]タブを押して、ボックスに「デスクトップアイコン」と入力します。
- 「デスクトップ上の一般的なアイコンを表示または非表示にする」を押します。
- 変更したデスクトップアイコンを選択して、[デフォルトに戻す]を押します。
- [OK]ボタンを押して変更を適用します。
19февр。 2021年。
-
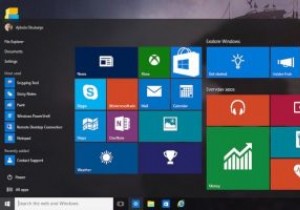 GoogleをWindows10のスタートメニュー検索のデフォルトの検索エンジンにする
GoogleをWindows10のスタートメニュー検索のデフォルトの検索エンジンにするマイクロソフトは、壁に囲まれた庭にあなたを留めておくのが好きです。 Cortanaを使用したことがあるか、[スタート]メニューから何かを検索しようとしたことがある場合は、Bingを使用して検索を実行します。検索結果をクリックすると、デフォルトのブラウザーではありませんが、Edgeブラウザーで開きます。そして明らかに、Windows10にはこの動作を変更する簡単な方法がありません。デフォルトの検索エンジンを直接変更することはできませんが、Windows 10にGoogleを使用させ、お気に入りのブラウザーで結果を開くように強制することはできます。この記事では、その方法を説明します。 スタートメニ
-
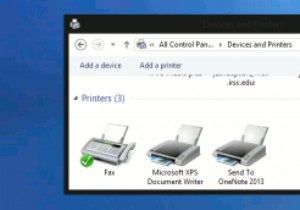 Windows8でプリンターキューをクリアする方法
Windows8でプリンターキューをクリアする方法「印刷が止まることはありません。」プリンタキューの詰まりは、対処したいものではありません。そのような状況にある多くの人は、プリンターがもはや必要ないかもしれない古い文書を絶え間なく印刷するときにインクと紙が無駄になるのを無力に見ています。プリンタキューの詰まりは、多くの場合、不十分なインクレベルや紙詰まりなどのハードウェアの問題として始まります。問題をすぐに修正する代わりに、ユーザーはイライラして「印刷」ボタンを繰り返し押すことがよくあります。 ただし、「印刷」ボタンを押すたびに、Windowsはそれを印刷ジョブとして保存します。したがって、「印刷」ボタンを5回押すと、Windowsはそれを
-
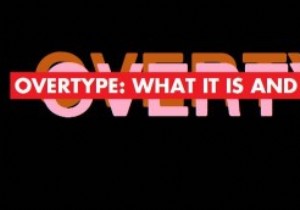 MTEの説明:オーバータイプ–それは何であり、それをどのように使用するか
MTEの説明:オーバータイプ–それは何であり、それをどのように使用するかソフトウェアの変更は多くの場合ユーザーの要求を反映していますが、古いバージョンに満足している人々の間で引き続き使用できるようにする必要があるため、ソフトウェアの変更は削減されています。特定の機能がバージョン間および年を超えて保持されることにつながるのは、特定のユーザー間の満足です。これらの機能の1つは「オーバータイプ」であり、無効にする方法がわからない場合は、煩わしい問題になる可能性があります。 オーバータイプとは何ですか? この機能に遭遇したことがない場合は、幸運だと考える人もいるかもしれません。デフォルトでは、Microsoft Wordなどのプログラムは「挿入」入力モードを使用し
