CドライブパーティションをWindows10に拡張できますか?
C:ドライブの横にあるパーティションを右クリックし、「サイズ変更/移動」を選択します。 C:ドライブの横にあるパーティションの端をドラッグして縮小し、システムC:ドライブの横に未割り当ての領域を残して、[OK]をクリックします。
Cドライブのパーティションを拡張できますか?
システムパーティション(C:ドライバー)のサイズを拡張するには
Cドライブを右クリックし、[ボリュームの拡張]を選択し、画面の指示に従ってプロセスを終了します。
実行コマンドを開く(Windowsボタン+ R)ダイアログボックスが開き、「diskmgmt」と入力します。 msc」。システムパーティションを見つけます—おそらくC:パーティションです。それを右クリックして、「ボリュームの縮小」を選択します。ハードドライブに複数のパーティションがある場合は、別のパーティションのサイズを変更してスペースを解放することもできます。
Cドライブにスペースを追加するにはどうすればよいですか?
「このPC」を右クリックし、「管理」>「ストレージ」>「ディスク管理」に移動します。ステップ2.拡張するディスクを選択し、右クリックして[ボリュームの拡張]をクリックします。未割り当ての領域がない場合は、Cドライブの横にあるパーティションを選択し、[ボリュームの縮小]を選択して空きディスク領域を作成します。
Windows 10をフォーマットせずにCドライブスペースを拡張するにはどうすればよいですか?
パーティションの拡張Windows10FAQ
- MiniToolパーティションウィザードを実行します。 (システムパーティションを拡張するには、ブータブルエディションを使用することをお勧めします。)
- Windowsパーティションを右クリックし、[拡張]をクリックします。
- 別のドライブまたは未割り当て領域から空き領域を確保します。
- [適用]をクリックします。
30日。 2020г。
Cドライブを拡張できないのはなぜですか?
Cドライブのボリュームを拡張できないなど、ボリュームを拡張できない場合でも、心配する必要はありません。 …コンピュータで[ボリュームの拡張]オプションがグレー表示されている理由がわかります。ハードドライブに未割り当ての領域がありません。拡張するパーティションの背後に、隣接する未割り当て領域または空き領域はありません。
グレー表示されたCドライブをどのように拡張しますか?
Cドライブを選択します。それを右クリックすると、「ボリュームの拡張」のオプションが灰色で表示されます。実際、ディスク管理ツールの「ボリュームの拡張」オプションは、拡張するボリュームの背後に連続した未割り当て領域がある場合にのみ使用できます。
基本的に、Cドライブのすぐ右側に未割り当て領域が必要です。通常、この領域はDドライブによって占有されるため、一時的にすべてを削除し(最初にそこにあるデータをバックアップして)、空き領域の一部を割り当てます。 Cドライブが必要です(「ボリュームの拡張」オプションはグレー表示されません…
2つの回答
- リカバリパーティションを右クリック>サイズ変更/移動して、右端まで移動します。
- Windowsパーティションを右クリック>サイズ変更/移動およびサイズ変更して、右側の新しく割り当てられていないスペースを埋めます。
CドライブがいっぱいでDドライブが空なのはなぜですか?
新しいプログラムをダウンロードするのに十分なスペースがCドライブにありません。そして、Dドライブが空であることがわかりました。 …Cドライブはオペレーティングシステムがインストールされている場所であるため、通常、Cドライブには十分なスペースを割り当てる必要があり、他のサードパーティプログラムをインストールしないでください。
Cドライブがいっぱいになるとどうなりますか?
ハードドライブがいっぱいになると、コンピュータの速度が低下し、フリーズやクラッシュが発生する可能性があります。 …メモリを大量に消費する操作では、オーバーフローとして機能するのに十分な仮想メモリスペースが残っていない場合、コンピュータがフリーズする可能性があります。
Windows Cドライブがいっぱいになるのはなぜですか?
通常、Cドライブがいっぱいになると、C:ドライブの容量が不足すると、Windowsからコンピュータに次のエラーメッセージが表示されるというエラーメッセージが表示されます。「ディスク容量が不足しています。ローカルディスク(C:)のディスク容量が不足しています。このドライブの空き容量を確認するには、ここをクリックしてください。」
PCやラップトップをフォーマットせずにローカルCドライブを拡張するにはどうすればよいですか?
FAQをフォーマットせずにWindows10でCドライブスペースを増やす方法
- [マイコンピュータ]を右クリックして、[管理]->[ストレージ]->[ディスクの管理]を選択します。
- 拡張するパーティションを右クリックし、[ボリュームの拡張]を選択して続行します。
- ターゲットパーティションにサイズを設定して追加し、[次へ]をクリックして続行します。
23日。 2021年。
ウィンドウを失うことなくCドライブをフォーマットするにはどうすればよいですか?
Windowsメニューをクリックし、[設定]>[更新とセキュリティ]>[このPCをリセット]>[開始]>[すべて削除]>[ファイルを削除してドライブをクリーンアップ]に移動し、ウィザードに従ってプロセスを終了します。
-
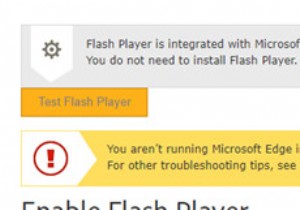 Windows10でAdobeFlashPlayerを有効にする方法
Windows10でAdobeFlashPlayerを有効にする方法コンテンツ: AdobeFlashPlayerの概要を有効にする WebブラウザでWindowsFlashPlayerを有効にする方法 すべてのブラウザがWindows10にAdobeFlashPlayerをダウンロードする必要があることは、徐々に常識になります。よくある質問があります。フラッシュはありますか?驚いたことに、Flash Playerが機能していないのではなく、 Google Chrome、Microsoft Edge、Firefox、さらにはInternetExplorerでAdobeFlashPlayerを有効にする方法 頭に浮かぶのはそれです。 最近、フ
-
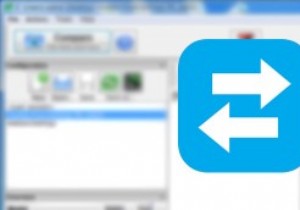 WindowsでFreeFileSyncを使用してファイルとフォルダを同期する方法
WindowsでFreeFileSyncを使用してファイルとフォルダを同期する方法異なるフォルダ、ローカルドライブ、または外部ドライブ間でファイルやフォルダを同期すると、コピーや貼り付けなどの面倒な手動操作なしで同じデータの複数のコピーを作成できるため、常に便利です。実際、WindowsにはSyncToyと呼ばれる独自のツールがあり、必要に応じてファイルやフォルダーを同期できます。 しかし、SyncToyにはいくつかの高度な機能がなく、私の経験では少し信頼性がありません。または、FreeFileSyncには、必要になるすべての通常のオプションと高度なオプションが付属しています。 FreeFileSyncを数週間使用していますが、SyncToyよりも優れています。 Fre
-
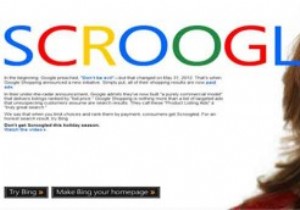 MicrosoftはChromebookを怖がる必要がありますか?
MicrosoftはChromebookを怖がる必要がありますか?過去1年ほどの間、MicrosoftはGoogleに対する攻撃にさらされており、検索の巨人がユーザーの電子メールを「読んで」広告を生成することでユーザーを利用していると非難するなどのことを行っています。それ以来、検索の巨人に対してさまざまな攻撃が行われています。キャンペーンの名前はScroogledです。 最近のターゲットは、増え続けるノートブックコンピューターに電力を供給しているLinuxベースのオペレーティングシステムであるChromeOSです。 Chromebookとして知られるこれらのデバイスは、市場である程度の注目を集めています。オペレーティングシステムエコシステムの90%以上を占
