Windows 10にメールアプリをインストールするにはどうすればよいですか?
メールアプリを再インストールするにはどうすればよいですか?
アプリを再インストールするか、アプリをオンに戻します
- Androidスマートフォンまたはタブレットで、GooglePlayストアを開きます。
- タップメニューマイアプリとゲーム。ライブラリ。
- インストールするアプリをタップするか、オンにします。
- [インストール]または[有効にする]をタップします。
Windows 10のデスクトップにメールアプリを追加するにはどうすればよいですか?
メールアプリを右クリックし、ポップアップメニューから[ショートカットの作成]を選択します。 Windowsでは、ショートカットをデスクトップに配置することをお勧めします。 [はい]をクリックします。 Mail –Shortcutという名前のショートカットがデスクトップに表示されます。
Windows 10のメールアプリとは何ですか?
この新しいWindows10Mailアプリは、カレンダーと一緒にプレインストールされており、実際にはMicrosoftのOfficeMobile生産性スイートの無料バージョンの一部です。これは、スマートフォンやファブレットで実行されるWindows 10MobileではOutlookMailと呼ばれますが、PC用のWindows10では単なるメールです。
メールアプリがWindows10PCで機能しない場合は、同期設定をオフにするだけで問題を解決できる可能性があります。同期設定をオフにした後、変更を適用するにはPCを再起動する必要があります。 PCが再起動したら、問題を修正する必要があります。
Microsoftメールが機能しないのはなぜですか?
この問題が発生する理由の1つは、アプリケーションが古くなっているか破損していることが原因です。これは、サーバー関連の問題が原因である可能性もあります。メールアプリの問題をトラブルシューティングするには、次の手順に従うことをお勧めします。デバイスの日付と時刻の設定が正しいかどうかを確認します。
メールアプリが消えたのはなぜですか?
まず、アプリドロワー/マネージャーに移動し、[すべて]タブでアイコンを探します。あなたがそれを長押しして見つけたら、それをあなたのホームスクリーンにドラッグしてください。そこにない場合は、[無効/オフ]タブを確認し、再度有効にします。
Windows 10のデスクトップにアイコンを配置するにはどうすればよいですか?
Windows10でデスクトップアイコンを表示する
- [スタート]ボタンを選択し、[設定]>[カスタマイズ]>[テーマ]を選択します。
- [テーマ]>[関連設定]で、[デスクトップアイコンの設定]を選択します。
- デスクトップに表示するアイコンを選択し、[適用]と[OK]を選択します。
- 注:タブレットモードの場合、デスクトップアイコンが正しく表示されない場合があります。
デスクトップにメールアイコンを表示するにはどうすればよいですか?
メールアイコンをタスクバーに戻すには、[スタート]メニューの[メールアプリ]を右クリックして、[その他]>[タスクバーに固定]を選択します。デスクトップにショートカットを追加するには、すべてのWindowsを閉じて[スタート]メニューを開き、[メール]アイコンを[スタート]メニューリストからデスクトップにドラッグします。
デスクトップにメールアイコンを配置するにはどうすればよいですか?
Windowsの電子メールショートカットを作成する
- デスクトップまたはタスクバーの空のスペースを右クリックし、[新規作成]、[ショートカット]の順に選択します。
- ショートカットの場所またはパスとして、mailto:[emailprotected]と入力します。ここで「[emailprotected]」は受信者のメールアドレスに置き換えられます。
- [次へ]をクリックして、ショートカットの名前を入力します。次に、[完了]をクリックします。
16月。 2017年。
Windows 10メールアプリは優れていますか?
Windowsの電子メール(Mail)は、予想外ではありませんが、Windows 10に含まれる優れた機能です。OSの専用電子メールクライアントとして、ほとんどのWebベースの電子メールサービスにはない機能を提供します。
Windows 10に最適なメールアプリは何ですか?
2021年のWindows10向けの最高のメールアプリ
- 無料メール:Thunderbird。
- Office 365の一部:Outlook。
- 軽量クライアント:Mailbird。
- 多くのカスタマイズ:eMクライアント。
- シンプルなユーザーインターフェース:ClawsMail。
- 会話をする:スパイク。
5日。 2020г。
Windows 10メールはIMAPまたはPOPを使用しますか?
Windows 10 Mail Appは、特定の電子メールサービスプロバイダーに必要な設定を検出するのに非常に優れており、IMAPが利用可能な場合は常にPOPよりもIMAPを優先します。
Windows 10にメールアプリを再インストールするにはどうすればよいですか?
メールアプリを再インストールするには、次の手順を使用します。
- MicrosoftStoreを開きます。
- 「メールとカレンダー」を検索して、一番上の結果をクリックします。
- [インストール]ボタンをクリックします。デフォルトのメールアプリをWindows10に再インストールします。
- メールアプリを起動します。
- 画面の指示に従ってセットアップを完了します。
6февр。 2019г。
Windows 10メールアプリを更新するにはどうすればよいですか?
メールアプリとカレンダーアプリを更新する方法
- Windowsキーを押します。
- Microsoft Store Appと入力するか、アプリケーションリストで見つけて、アプリを起動します。
- 「メールとカレンダー」を検索して、[更新]を選択します。
- アプリを更新すると、アカウントを追加したり、既存のアカウントを更新したりできるようになります。
Windows 10でメールを復元するにはどうすればよいですか?
削除済みアイテムフォルダから削除されたメールを復元する
- 左側のペインで、[削除済みアイテム]フォルダーを選択します。
- メッセージリストの上部にある[このフォルダから削除されたアイテムを回復する]を選択します。
- 復元するアイテムを選択し、[復元]を選択します。注:すべてのメッセージが表示されている場合にのみ、すべてを選択できます。
-
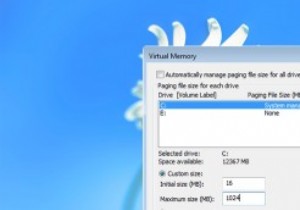 Windowsでページファイルのサイズと場所を変更する方法
Windowsでページファイルのサイズと場所を変更する方法時々、インターネットでWindowsPCのページファイルファイルの場所やサイズを変更するようにという提案が表示されます。ページファイルの変更は難しいことではありませんが、不要な変更を避けるために、Windowsの設定の奥深くに埋め込まれています。 Windowsでページファイルの場所とサイズを変更する方法を確認しましょう。 注: ページファイルの設定を変更するのは簡単ですが、何をしているのかわからない限り、これらの設定を変更することはお勧めしません。設定を誤ると、システムが正常に機能しなくなる可能性があります。また、この手順はすべてのWindowsバージョンで同じです。 ページファイルとは
-
 Windows9について知っておくべき3つのこと
Windows9について知っておくべき3つのこと再びその時です。マイクロソフトは、モバイルとデスクトップの融合が実際に最終的に成功するという賭けの後に、他の場所に賭けることを決定しました。 Windows8とそのModern/Metroインターフェースに対する一般の反応に失望した後、少し前倒しして、別の公式に従ったまったく新しいオペレーティングシステムをリリースすることにしました。 2015年のいつか、MicrosoftはWindows 9をリリースする予定です。その外観と動作について、少し詳しく説明します。 Windows 8について私たちが感じるかもしれないことは何でも脇に置いて、Windows9が何を提供しなければならないかを見てみま
-
 Windows10アニバーサリーアップデートの問題と解決策のまとめ
Windows10アニバーサリーアップデートの問題と解決策のまとめアニバーサリーアップデートは、多くのWindows 10ユーザー(私もその1人です)に問題なくインストールされていますが、それでも完全ではありません。アニバーサリーアップデートのインストール中に問題やエラーが発生する場合が多くあります。以下は、直面する可能性のある一般的な問題の一部とその解決方法です。 エラー:0x800F0922(Windows Updateサーバーに接続できませんでした) これは、アニバーサリーアップデートのダウンロードまたはインストール中に発生する可能性のある一般的なエラーの1つです。エラーの説明からわかるように、このエラーは、WindowsシステムがWindowsUp
