デスクトップのWindows10で白い空白のアイコンを修正するにはどうすればよいですか?
Windowsキー+Iを押して開き、[個人設定]をクリックします。 [テーマ]で、一番下までスクロールして[デスクトップアイコンの設定]を選択します。アイコンが表示されていないアイテムを選択し、ここで[アイコンの変更]をクリックして置き換えます。それでも問題が解決しない場合は、同じ画面で[デフォルトに戻す]ボタンを試してください。
ソリューション
- フォルダを開きます。
- アイコンキャッシュファイルは隠しファイルであるため、[表示]をクリックし、[隠しアイテム]を選択します。
- WinキーとRキーを同時に押して、実行ウィンドウにアクセスします。 …
- Iconcacheを右クリックします。 …
- タスクバーを右クリックして、[タスクマネージャー]をクリックします。
- [ファイルエクスプローラー]を右クリックして、[再起動]を選択します。
アイコンが白いのはなぜですか?
ユーザープロファイルの破損は、デスクトップアイコンが白くなった理由の1つです。私たちがあなたをより良く支援するために、Windows 10のどのバージョンとOSビルド番号が現在インストールされているかを知ることができますか?確認するには、Windowsキーを押し、winverと入力して、Enterキーを押します。
デスクトップの空白のアイコンを修正するにはどうすればよいですか?
Windows10デスクトップエラーで空白のアイコンを修正する方法
- アプリとOSを更新して再起動します。それが私たちが最初に提案することです。 …
- Googleドライブをアンインストールします。何人かのユーザーは、自分のコンピュータからGoogleドライブをアンインストールすることが問題の解決に役立ったと報告しています。 …
- アプリを再インストールします。 …
- アイコン設定。 …
- アイコンを手動で変更します。 …
- ディスプレイアダプタドライバを更新します。 …
- DISMおよびSFCスキャン。 …
- アイコンキャッシュを再構築します。
8月。 2019г。
デスクトップのアイコンを修正するにはどうすればよいですか?
欠落または消失したデスクトップアイコンを修正する手順
- デスクトップの空きスペースを右クリックします。
- コンテキストメニューから[表示]オプションをクリックして、オプションを展開します。
- [デスクトップアイコンを表示する]がオンになっていることを確認します。 …
- アイコンがすぐに再表示されるはずです。
デスクトップでアイコンが空白になるのはなぜですか?
何よりもまず、デスクトップに空白のアイコンが表示される理由は、Marcyが指摘しているように、アイコンキャッシュが破損しているためです。これは、不適切なシャットダウンの結果である可能性があります。たとえば、[スタート]-> [シャットダウン]をクリックする代わりに、マシンの電源を切ったり、電源を切ったりします。
デスクトップが空になるのはなぜですか?
デスクトップにアイコンがなく、他のすべてのデスクトップコンポーネント(タスクバーなど)が存在する場合は、誤って「デスクトップオプションの表示」機能をオフにしている可能性があります。この場合、マウスを数回クリックするだけでアイコンを取得できます。デスクトップを右クリックして、[表示]を選択するだけです。
設定–システム–タブレットモード–オフに切り替えて、アイコンが戻ってくるかどうかを確認します。または、デスクトップを右クリックして[表示]をクリックし、[デスクトップアイコンを表示する]がオフになっていることを確認します。 …私の場合、すべてではありませんがほとんどのデスクトップアイコンが欠落していました。
Windowsアイコンをクリックしても何も起こらないのはなぜですか?
システムファイルの破損、アップデートの欠落、ソフトウェアの変更が原因である可能性があります。スタートメニューまたはCortanaを開く際に問題が発生した場合に試すことができるいくつかのことを次に示します。
Windows 10でアイコンを修正するにはどうすればよいですか?
古いWindowsデスクトップアイコンを復元する方法
- 設定を開きます。
- [パーソナライズ]をクリックします。
- テーマをクリックします。
- デスクトップアイコン設定リンクをクリックします。
- コンピュータ(このPC)、ユーザーのファイル、ネットワーク、ごみ箱、コントロールパネルなど、デスクトップに表示する各アイコンを確認します。
- [適用]をクリックします。
- [OK]をクリックします。
21февр。 2017年。
Microsoft Officeアイコンを復元するにはどうすればよいですか?
MicrosoftからOfficeをインストールした後、Officeアイコンが空白になる…
- Windowsの[スタート]メニューを開き、[設定]>[アプリ]をクリックします。
- アプリリストでMicrosoftOfficeデスクトップアプリを見つけて選択し、[詳細オプション]をクリックします。
- [修正]をクリックし、約1分待ってから、デバイスを再起動します。
16分。 2018г。
-
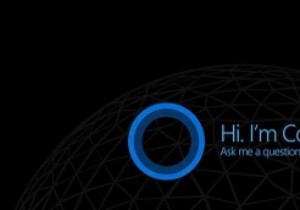 Cortanaをアクティブ化してWindows10でセットアップする方法
Cortanaをアクティブ化してWindows10でセットアップする方法CortanaはWindowsの最大の機能の1つであり、携帯情報端末のように機能します。 Cortanaは、クイック通知の表示、リマインダーの作成、ナビゲーションの支援、アプリのオープンと操作、Webの検索など、さまざまなことを実行できます。すべてのWindows 10 PCにはCortanaがインストールされていますが、デフォルトでは無効になっています。この簡単な記事では、Cortanaをアクティブ化して、機能するように設定する方法を紹介します。 始める前に Cortanaはデフォルトで無効になっていますが、Cortanaの有効化と構成はクリックするだけです。ただし、Cortanaはすべて
-
 Windows10をより速く実行するための7つの方法
Windows10をより速く実行するための7つの方法Windows 10をより高速に実行できるようにしたいですか?もちろんそうです!遅いPCほどワークフローを台無しにするものはありません。この速度低下は、時間の経過とともに速度が低下することで有名であるため、WindowsOSでよくある問題です。使用初日は、稲妻のように起動します。最初の年の終わりまでに、それは仕事には遅すぎます。 なぜこれが起こるのかについては多くの推測があります。一時的なアプリケーションファイルだと信じている人もいます。他の人はそれがレジストリファイルだと思っています。 しかし、原因が何であれ、Windows10をより高速に実行するための7つのヒントがあります。 1。タス
-
 Windowsサーバーを保護するための9つの知っておくべきヒント
Windowsサーバーを保護するための9つの知っておくべきヒントWindows Serverは、サーバーに電力を供給するために最も一般的に使用されているオペレーティングシステムの1つです。通常はビジネスに関係する操作の性質上、WindowsServerのセキュリティはエンタープライズデータにとって重要です。 デフォルトでは、WindowsServerにはいくつかのセキュリティ対策が講じられています。ただし、Windowsサーバーが潜在的な脅威に対して十分な防御力を備えていることを確認するために、さらに多くのことを行うことができます。 WindowsServerを保護するための重要なヒントをいくつか紹介します。 1.Windowsサーバーを最新の状態に保つ
