ベストアンサー:BluetoothデバイスをWindows 8に追加するにはどうすればよいですか?
Windows 8にBluetoothをインストールするにはどうすればよいですか?
Windows(ロゴ)キーとCを同時に押すか、画面の右端からスワイプしてチャームを開きます。 [設定]チャームを選択し、[PC設定の変更]をクリックします。 [ワイヤレス]を選択します。ワイヤレスまたはBluetoothの設定を変更してオンにします。
表示されていないBluetoothデバイスを接続するにはどうすればよいですか?
Bluetoothペアリングの失敗についてできること
- Bluetoothがオンになっていることを確認します。 …
- デバイスで採用しているペアリングプロセスを決定します。 …
- 検出可能モードをオンにします。 …
- 2つのデバイスが互いに十分に近接していることを確認してください。 …
- デバイスの電源をオフにしてから再度オンにします。 …
- 古いBluetooth接続を削除します。
29окт。 2020г。
コンピュータがBluetoothデバイスを見つけられないのはなぜですか?
機内モードがオフになっていることを確認してください。 Bluetoothのオンとオフを切り替える:[スタート]を選択し、[設定]>[デバイス]>[Bluetoothとその他のデバイス]を選択します。 Bluetoothをオフにし、数秒待ってからオンに戻します。 …Bluetoothで、接続に問題があるデバイスを選択し、[デバイスの削除]>[はい]を選択します。
Bluetoothをオンまたはオフにする
- マウスを右下に移動して、いくつかのアイコンが表示されるようにします。
- マウスを上に動かして表示します。このアイコンのセットはチャームバーと呼ばれます。
- [設定]をクリックします。
- [PC設定の変更]をクリックします。
- [ワイヤレス]をクリックします。
- [ワイヤレスデバイス]で、Bluetoothをオンまたはオフにします。
15окт。 2012年。
アダプターなしでコンピューターにBluetoothをインストールするにはどうすればよいですか?
Bluetoothデバイスをコンピューターに接続する方法
- マウスの下部にある接続ボタンを押し続けます。 …
- コンピューターで、Bluetoothソフトウェアを開きます。 …
- [デバイス]タブをクリックし、[追加]をクリックします。
- 画面に表示される指示に従います。
Bluetoothドライバーをインストールするにはどうすればよいですか?
Windows10にBluetoothドライバーをダウンロードしてインストールする方法
- ステップ1:システムを確認します。何かをダウンロードする前に、システムに関する情報を少し入手する必要があります。 …
- ステップ2:プロセッサに一致するBluetoothドライバを探してダウンロードします。 …
- ステップ3:ダウンロードしたBluetoothドライバーをインストールします。
誰かが私の知らないうちに私のBluetoothに接続できますか?
ほとんどのBluetoothデバイスでは、あなたがそこにいて自分でそれを見ない限り、他の誰かがデバイスに接続していることを知ることは不可能です。デバイスのBluetoothをオンのままにすると、周囲の誰もが接続できます。
Windows 10でBluetoothが見つからないのはなぜですか?
Windows 10では、Bluetoothトグルが[設定]>[ネットワークとインターネット]>[機内モード]にありません。この問題は、Bluetoothドライバーがインストールされていないか、ドライバーが破損している場合に発生する可能性があります。
Bluetoothがそれほど悪いのはなぜですか?
しかし、Bluetoothはまだ信頼性が低いです。距離が短く、デバイスがランダムに切断され、バッテリーの寿命が尽きます。 …Bluetoothは、2.4ギガヘルツの周波数を使用して他のデバイスと通信します。この周波数と他のいくつかの周波数は、産業、科学、医療機器のISMバンドと呼ばれます。
Windows 10にBluetoothをインストールするにはどうすればよいですか?
PCで、[スタート]>[設定]>[デバイス]>[Bluetoothとその他のデバイス]>[Bluetoothまたはその他のデバイスの追加]>[Bluetooth]を選択します。デバイスを選択し、表示された場合は追加の手順に従って、[完了]を選択します。
WindowsでBluetoothをオンにするにはどうすればよいですか?
Windows10でBluetoothをオンまたはオフにする方法は次のとおりです。
- [スタート]ボタンを選択し、[設定]>[デバイス]>[Bluetoothとその他のデバイス]を選択します。
- Bluetoothスイッチを選択して、必要に応じてオンまたはオフにします。
BluetoothがHPラップトップで機能しないのはなぜですか?
その他の手順:デバイスマネージャーからBluetoothドライバーをアンインストールし、コンピューターを再起動して、再度機能するかどうかを確認します。 [スタート]ボタンを右クリックし、[デバイスマネージャー]をクリックして[ネットワークアダプター]を展開し、リストされているネットワークドライバーを選択して右クリックし、ドライバーをアンインストールします。
Bluetoothサポートサービスを探してクリックします。 [全般]タブに移動し、スタートアップの種類を[手動]から[自動]に変更します。 …次に、Bluetoothドライバを再インストールします。ラップトップの製造元サイトにアクセスして、ラップトップモデルとWindows8.1システム用の最新のBluetoothドライバーをダウンロードします。
Windows 8でBluetoothを修正するにはどうすればよいですか?
Windows 8、8.1、10でBluetoothデバイスが機能しない問題を修正する方法
- 方法1:ハードウェアとデバイスのトラブルシューティングを実行します。
- 方法2:Bluetoothオーディオサービスが有効になっているかどうかを確認します。
- 方法3:Bluetoothサポートサービスを再起動します。
- 方法4:Bluetoothデバイスドライバーを更新します。
- 方法5:Bluetoothデバイスを再インストールします。
- 方法6:トラブルシューターを実行します。
Bluetoothをアクティブ化するにはどうすればよいですか?
一般的なAndroidBluetooth設定:
- Androidデバイスの[設定]をタップします。
- 設定でBluetoothまたはBluetooth記号を探し、タップします。
- 有効にするオプションがあるはずです。オンの位置になるようにタップまたはスワイプしてください。
- 設定を終了すると、準備が整います!
-
 Windows10でキーボードを無効にする4つの簡単な方法
Windows10でキーボードを無効にする4つの簡単な方法ワークステーションから離れるときにキーボードをロックすることは、自宅でも職場でも、優れたセキュリティ対策です。たとえば、子供と一緒にPCでビデオを視聴する場合、Windows 10のキーボードを無効にして、キーを押してビデオを転送または一時停止しないようにすることができます。 誤って入力するのを防ぐことから、キーボードの大掃除をすることまで、キーボードを無効にする理由はさまざまです。以前のバージョンと同様に、Windows10もキーボードを無効にする簡単な方法を提供していません。ただし、組み込みまたはサードパーティのツールを使用して行うことは難しくありません。 方法1:デバイスマネージャーを
-
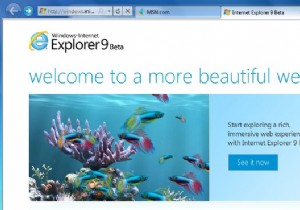 InternetExplorer9ベータレビュー
InternetExplorer9ベータレビュー正直に認めたほうがいいかもしれません。個人的には、ここ数年、InternetExplorerは冗談だと思っていました。遅く、不完全で、標準に準拠していないジョーク。おそらく私は少し厳しいですが、そうではないかもしれません。意見はさておき、Mozilla、Opera、Apple、そして今やGoogleがすべての点でIEを超えるブラウザをリリースしたため、過去10年間の大部分で技術的な追い上げを行ってきたという事実に異議を唱えるのは難しいです。 MicrosoftがIE9を発表したとき、私はあまり注意を払っていませんでした。つまり、スペックを見るまでは。ハードウェアアクセラレーションによるグラフィ
-
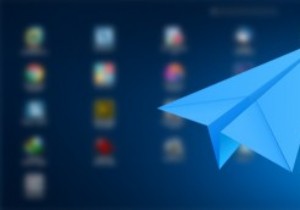 PaperPlane:Windows用のiPadのようなランチャー
PaperPlane:Windows用のiPadのようなランチャーPaperPlaneは、Windows 8のスタート画面の機能を取り戻そうとしますが、より多くのクラス、カスタマイズ性、および目を見張るものがあります。 PaperPlaneは、Windowsシステムのスマートランチャーとして機能する無料のアプリケーションであり、iPadのようなランチャーを使用して、デスクトップから直接、頻繁に使用するすべてのアプリ、フォルダー、WebサイトのURLなどにアクセスできます。 iPadランチャーとMacOSX Launchpadのような機能を模倣したスマートランチャーをお探しの場合は、PaperPlaneが最適です。ここにいくつかの最高の機能があります。 Pap
