よくある質問:Windows 10で未割り当て領域を縮小するにはどうすればよいですか?
未割り当て領域を解放するにはどうすればよいですか?
縮小するパーティション(ここではI:ドライブ)を右クリックし、[ボリュームの縮小]をクリックします。
- 未割り当て領域として取得するサイズの数を入力します。
- これで、未割り当てのスペースができます。
- ご覧のとおり、I:ドライブの背後に未割り当てのスペースが作成されています。 …
- これで、未割り当てのスペースが作成されました。
Windows 10でパーティションを縮小するにはどうすればよいですか?
これを行うには、次の手順に従います。
- オープンディスク管理。
- [ディスクの管理]ウィンドウの下部で、[データ(D :)]を右クリックし、オプションから[ボリュームの縮小...]を選択します。
- [縮小]ダイアログボックスに表示されるフィールドに、ディスクを縮小するスペースの量を入力し、[縮小]をクリックします。
Windows 10で未割り当て領域を削除するにはどうすればよいですか?
ディスクの管理を介して未割り当て領域を削除します。まず、ディスクの管理を開く必要があります。「マイコンピュータ/このPC」を右クリックし、「管理」>「ストレージ」>「ディスクの管理」をクリックします。または、「Windows + R」を使用して「実行」を開き、「diskmgmt」と入力します。空のボックスに「msc」と入力し、「OK」をタップします。
移動できないファイルでWindows10パーティションを縮小するにはどうすればよいですか?
移動できないファイルを手動で無効にする
- 移動できないファイルを手動で無効にします。 …
- その後、より多くのスペースでパーティションを縮小できるようになります。 …
- 次の画面で、スライダーを左にドラッグしてパーティションを縮小します。
- [OK]をクリックして、パーティションレイアウトをプレビューします。
空き領域と未割り当て領域の違いは何ですか?
空き領域は、パーティション上に作成されたシンプルボリュームで使用可能な領域です。 …未割り当て領域は、ボリュームまたはドライブに分割されていないハードディスク上の未使用領域です。そのスペースは、PCのドライブの下に表示されません。
空き領域のパーティションを削除するとどうなりますか?
ハードドライブまたは他のストレージデバイスからパーティションを削除すると、パーティションが占有していたディスクスペースが割り当てられなくなり、同時にそのパーティション内のファイルが失われます。次に、未割り当て領域に新しいパーティションを作成するか、現在のパーティションに割り当て済み領域を追加できます。
パーティションをさらに縮小できないのはなぜですか?
ページファイル、休止状態ファイル、システムボリューム情報フォルダなど、ボリュームの最後に不動のシステムファイルがあるため、Windowsではボリュームを縮小できません。修正は、休止状態、ページングファイル、およびシステムの復元機能を一時的に無効にすることです。
パーティションを縮小しても安全ですか?
パーティションのサイズ変更操作を処理する場合、(絶対的な方法で)「安全」というものはありません。特に、計画には少なくとも1つのパーティションの開始点を移動する必要があり、それは常に少し危険です。パーティションを移動またはサイズ変更する前に、必ず適切なバックアップを作成してください。
パーティションを縮小するのにどのくらい時間がかかりますか?
10MBのファイルサイズを縮小するのに約1分もかかりません。 1時間待って、それは正常です。
Windows 10で未割り当て領域をマージするにはどうすればよいですか?
#1。 Windows 10で未割り当て領域をマージする(隣接していない)
- 拡張するターゲットパーティションを右クリックして、[サイズ変更/移動]を選択します。
- パーティションパネルを右または左にドラッグして未割り当て領域を現在のパーティションに追加し、[OK]をクリックして確認します。
29янв。 2018г。
Windows 10のデータを失うことなく、割り当てられていないハードドライブを修正するにはどうすればよいですか?
Windows 10でデータを失うことなく、割り当てられていないハードドライブを修正するにはどうすればよいですか?
- コマンドプロンプトを使用します。コマンドを使用して新しいボリュームを作成します。 Windowsキーを押して、cmdを検索します。 …
- CHKDSKを使用します。 [スタートメニュー]ボタンをクリックして、cmdを検索します。 …
- ハードドライブドライバを更新します。 Windowsキー+Rを押します。
8サント。 2020г。
Windows 10のボリュームの縮小は何をしますか?
フォーカスを合わせてボリュームを縮小し、未割り当てのスペースを作成します。データの損失は発生しません。パーティションに移動不可能なファイル(ページファイルやシャドウコピーストレージ領域など)が含まれている場合、ボリュームは移動不可能なファイルが配置されているポイントまで縮小します。
Windows 10でCドライブを縮小できますか?
または、「Windows + X」キーを押してディスク管理をクリックして、ディスク管理を直接開くこともできます。必要な特定のディスクパーティションを縮小するには、それを選択してから右クリックし、[ボリュームの縮小]を選択します。
Cドライブをどれだけ縮小する必要がありますか?
グラフィックディスプレイ(通常はディスク0とマークされた行)でC:ドライブを見つけて、右クリックします。 [ボリュームの縮小]を選択すると、ダイアログボックスが表示されます。 C:ドライブを縮小するスペースの量を入力します(100GBパーティションの場合は102,400MBなど)。縮小ボタンをクリックします。
-
 AndroidからWindowsをインストールする方法
AndroidからWindowsをインストールする方法USBフラッシュドライブは非常に便利ですが、誰もが持っているわけではなく、PCにWindowsをインストールするたびにWindowsリカバリディスクに手を置くことが常に可能であるとは限りません。 DriveDroidのおかげで、AndroidからWindowsをインストールできます。設定には数分しかかかりません。 要件 このチュートリアルを進める前に、次のものが整っていることを確認してください。 ルート化されたAndroidデバイス(MagiskとSuperSUはこれに適しています–常に戻ってきます ルート化する前にデバイスを起動します) Androidデバイスに4.5GB以上の空き容量
-
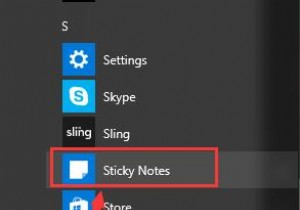 Windows10で付箋を開いて使用する方法
Windows10で付箋を開いて使用する方法Windows 10付箋は組み込みプログラムであり、デスクトップ上で実行され、毎日のバックログ、重要なこと、その他の明らかに情報を記録します。 コンテンツ: Windows 10で付箋を開く方法は? Windows 10で付箋を使用するにはどうすればよいですか? Windows 10で付箋をバックアップおよび復元するにはどうすればよいですか? Windows10で付箋を開く方法 Windows10で付箋を開く簡単な方法は2つあります。それらはすべて簡単かつ高速です。 オプション1:スタートメニューから開く 。 ウィンドウをクリックできます アイコンをクリックし、プログラムリスト
-
 ポケットに必要な9つのWindows用ポータブルアプリ
ポケットに必要な9つのWindows用ポータブルアプリ今では、人生で蓄積したフラッシュドライブとUSBスティックの数は、おそらく2桁になりつつあります。これらは、専用のムービードライブにするか、同じようにクリエイティブなものにするかを判断している間、引き出しの中に無造作に横たわっています。 そこで、ここにアイデアがあります。予備のフラッシュドライブの1つに、ディスクから直接実行して好きなコンピューターにプラグアンドプレイできるポータブルアプリを入れることができます。始めるのに最適なものは次のとおりです。 1。すべてを検索 Windowsサーチツールは、隠しファイルをより適切に見つけることに関しては、それを完全に削減することは決してあり
