よくある質問:Windows 7でネットワーク設定をリセットするにはどうすればよいですか?
Windows 7でインターネット接続を修正するにはどうすればよいですか?
Windows7ネットワークとインターネットトラブルシューティングの使用
- [スタート]をクリックし、検索ボックスに「ネットワークと共有」と入力します。 …
- [問題のトラブルシューティング]をクリックします。 …
- [インターネット接続]をクリックしてインターネット接続をテストします。
- 指示に従って問題を確認します。
- 問題が解決したら、完了です。
すべてのネットワーク設定をリセットするにはどうすればよいですか?
知っておくべきこと
- ネットワーク設定をリセットするには、[スタート]メニュー>[設定]>[ネットワークとインターネット]>[ステータス]>[ネットワークリセット]に移動します。
- VPNまたはプロキシサーバーを使用している場合は、リセット後に再構成する必要がある場合があります。
- ネットワーク設定をリセットすると、システムにインストールされているすべてのネットワークアダプターが削除されて再インストールされます。
Windows 7がWIFIに接続できないのはなぜですか?
この問題は、古いドライバが原因であるか、ソフトウェアの競合が原因である可能性があります。 Windows 7でネットワーク接続の問題を解決する方法については、以下の手順を参照してください。方法1:モデムを再起動します。 とワイヤレスルーター。これは、インターネットサービスプロバイダー(ISP)への新しい接続を作成するのに役立ちます。
Windows 8、7、またはVistaを使用している場合は、代わりに次の手順に従ってください。
- [スタート]メニューをクリックして、[コントロールパネル]を選択します。
- [ネットワークと共有センター]をクリックします。表示されない場合は、[ネットワークとインターネット]をクリックしてください。そこにネットワークと共有センターがあります。
- 左側のパネルで[アダプタ設定の変更]をクリックします。
- ステップ4にスキップします。
Windows 7が接続されているが、インターネットにアクセスできない状態を修正するにはどうすればよいですか?
「インターネットアクセスなし」エラーを修正する方法
- 他のデバイスが接続できないことを確認します。
- PCを再起動します。
- モデムとルーターを再起動します。
- Windowsネットワークのトラブルシューティングを実行します。
- IPアドレスの設定を確認してください。
- ISPのステータスを確認してください。
- いくつかのコマンドプロンプトコマンドを試してください。
- セキュリティソフトウェアを無効にします。
Windows 7でネットワーク設定を確認するにはどうすればよいですか?
[スタート]>[コントロールパネル]>[ネットワークとインターネット]>[ネットワークと共有センター]に移動します 、次に左側の列で、[ネットワーク接続の管理]をクリックします。
ネットワーク設定をリセットすると、何かが失われますか?
Wi-Fi、Bluetooth、またはセルラーネットワークへの接続に問題がある場合は、Androidのネットワーク設定をリセットする必要があります。ネットワーク設定をリセットしてもアプリや個人データは削除されませんが、保存されているWi-FiパスワードとBluetooth接続は消去されます 。
ネットワーク設定のリセットは悪いですか?
ネットワーク設定をリセットしても、電話で利用できるファイルや情報が失われることはありません。ただし、以前に保存した可能性のあるWi-Fiパスワードを再入力する必要があります。したがって、悪いことではありません ネットワーク設定をリセットすると、デバイスを新しく使用できるようにするように求められます。
ホームネットワークが表示されないのはなぜですか?
デバイスのWi-Fiが有効になっていることを確認してください 。これは、物理スイッチ、内部設定、またはその両方である可能性があります。モデムとルーターを再起動します。ルーターとモデムの電源を入れ直すと、インターネット接続の問題を修正し、ワイヤレス接続の問題を解決できます。
Windows 7でワイヤレスネットワークに手動で接続するにはどうすればよいですか?
Wi-Fi接続のセットアップ–Windows®7
- ネットワークへの接続を開きます。システムトレイ(時計の横にあります)から、ワイヤレスネットワークアイコンをクリックします。 …
- 優先するワイヤレスネットワークをクリックします。モジュールがインストールされていないと、ワイヤレスネットワークを利用できません。
- [接続]をクリックします。 …
- セキュリティキーを入力し、[OK]をクリックします。
Windows 7でWIFIに接続するにはどうすればよいですか?
ワイヤレス接続を設定するには
- 画面の左下にある[開始(Windowsロゴ)]ボタンをクリックします。
- コントロールパネルをクリックします。
- [ネットワークとインターネット]をクリックします。
- [ネットワークと共有センター]をクリックします。
- [ネットワークに接続]を選択します。
- 提供されたリストから目的のワイヤレスネットワークを選択します。
ネットワークアダプタを手動でリセットするにはどうすればよいですか?
知っておくべきこと
- Wi-Fiアダプターの無効化/有効化:[設定]>[ネットワークとインターネット]>[アダプターオプションの変更]に移動します。 …
- すべてのWi-Fiネットワークアダプターをリセットする:[設定]> [ネットワークとインターネット]に移動し、[ネットワークリセット]>[今すぐリセット]を選択します。
- いずれかのオプションを選択した後、ネットワークに再接続してネットワークパスワードを再入力する必要がある場合があります。
Windows 7でワイヤレスアダプターを見つけるにはどうすればよいですか?
[スタート]ボタンをクリックし、デバイスマネージャを入力します 検索ボックスをクリックし、[デバイスマネージャー]を選択します。 [ネットワークアダプタ]を展開し、名前に[ワイヤレスアダプタ]または[WiFi]という単語が含まれるデバイスがあるかどうかを確認します。
Windows 7でシステムをリセットするにはどうすればよいですか?
ディスクをインストールせずにWindows7を工場出荷時の設定にリセットするために必要な手順は次のとおりです。
- ステップ1:[スタート]をクリックし、[コントロールパネル]を選択して[システムとセキュリティ]をクリックします。
- ステップ2:新しいページに表示される[バックアップと復元]を選択します。
-
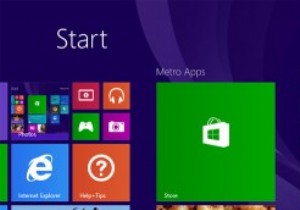 Windows 8/8.1の画面レイアウトのバックアップと復元
Windows 8/8.1の画面レイアウトのバックアップと復元悪名高いWindows8から始めて、Microsoftはスタート画面を再設計し、よりタイルベースのレイアウトを選択することにしました。これで、コンピューターにログインしたときに最初に表示されるのは、スタート画面です。また、Windows 8.1のアップデートにより、スタート画面をパーソナライズするのに役立つさらに多くのカスタマイズオプションが導入されました。 スタート画面を実際に使用しない人もいます。そして、それに大きく依存している人もいます。いずれにせよ、好みに合わせて適切にカスタマイズするのに時間を費やした可能性はかなりあります。問題は、将来Windowsを再インストールするたびに
-
 Synergyを使用してWindowsとRaspberryPi間でマウスとキーボードを共有する
Synergyを使用してWindowsとRaspberryPi間でマウスとキーボードを共有するSynergyは、複数のコンピューター間でマウスとキーボードを共有するための無料のオープンソースソフトウェアです。 Windows、Mac OS X、Linux(Raspberry Piを含む)で動作し、コンピューター間でマウスをシームレスに移動できます。 Synergyは、1台のコンピューターをサーバーとして、1台をマウスとキーボードを接続して、もう1台をクライアントとして指定することで機能します。 「サーバー」コンピューターの画面の端からマウスを移動すると、「クライアント」コンピューターに表示されます。この例では、Windows PCをSynergyサーバーとして構成し、Raspberr
-
 Windows 7、8をWindows10にアップグレードする方法
Windows 7、8をWindows10にアップグレードする方法人々がWindows10の無料アップグレードを取得したい場合、気が付くのは、Windows 10には、Cortanaとのチャット、パスワードの代わりに指紋を使用するなどの独自の機能があることです。 強力なオペレーティングシステムとして、Windows10をWindows7または8からアップグレードすると、Lenovo、Dell、ASUS、HP、ラップトップ、およびデスクトップの利便性をより楽しむことができます。 しかし、本質的な課題は、Windows7/8からWindows10にアップグレードする方法ですか? ここでは、Windowsアップグレードを選択するための最も安全で信頼性の高い方
