Windows 7でPDFファイルを開くためのデフォルトのプログラムを変更するにはどうすればよいですか?
Windows 7でデフォルトのファイルオープナーを変更するにはどうすればよいですか?
Windows 7でのファイルの関連付けの変更(デフォルトプログラム)
- [スタート]ボタンをクリックして[デフォルトプログラム]をクリックし、[デフォルトプログラム]をクリックしてデフォルトプログラムを開きます。
- [ファイルの種類またはプロトコルをプログラムに関連付ける]をクリックします。
- プログラムをデフォルトとして機能させるファイルの種類またはプロトコルをクリックします。
- [プログラムの変更]をクリックします。
8日。 2017年。
デフォルトのPDFビューアを(Adobe Readerに)変更する
- [スタート]ボタンをクリックして、[設定]歯車を選択します。
- Windowsの設定画面で、[システム]を選択します。
- [システム]リストで、[デフォルトのアプリ]を選択します。
- [デフォルトのアプリを選択]ページの下部にある[アプリごとにデフォルトを設定]を選択します。
- [デフォルトのプログラムの設定]ウィンドウが開きます。
Windows 7でPDFファイルを開くプログラムはどれですか?
Windows7用のPDFリーダー
- Adobe AcrobatReaderDC。 Adobe Acrobat Readerは、PDFドキュメントを開くための標準ソフトウェアとしての地位を確立した無料のPDFリーダーです。 …
- FoxitReader。 …
- AdobeReader。 …
- トータルPDFコンバーター。 …
- doPDF。 …
- 熟練したPDFコンバータキット。 …
- CutePDFライター。 …
- PDFZilla –無料のPDFリーダー。
29日。 2018г。
添付ファイルを開くためのデフォルトのプログラムを変更するにはどうすればよいですか?
[プログラム]が表示されない場合は、[デフォルトのプログラム]>[ファイルの種類またはプロトコルをプログラムに関連付ける]を選択します。 [関連付けの設定]ツールで、プログラムを変更するファイルの種類を選択し、[プログラムの変更]を選択します。そのファイルタイプを開くために使用する新しいプログラムを選択したら、[OK]を選択します。
Windows 7でデフォルトのアプリを削除するにはどうすればよいですか?
方法は次のとおりです:
- [スタート]、[コントロールパネル]の順にクリックします。 …
- [プログラム]リンクをクリックします。 …
- [デフォルトのプログラム]見出しの下にある特定のプログラムのリンクで[ファイルの種類を常に開く]をクリックします。
- [関連付けの設定]ウィンドウで、デフォルトのプログラムを変更するファイル拡張子が表示されるまでリストを下にスクロールします。
Windows 7でデフォルトのプログラムを復元するにはどうすればよいですか?
Windows 7でデフォルトのプログラムを復元するにはどうすればよいですか?
- [スタート]メニュー>[デフォルトプログラムの検索]をクリックしてクリックします。
- ファイルタイプまたはプロトコルをプログラムに関連付けるを選択します。
- プログラムに関連付けるファイルの種類または拡張子を選択します>[プログラムの変更...]をクリックします
- デフォルトプログラムとして設定するプログラムを選択し、[OK]をクリックして確認します。 …
- 使いやすい。
28日。 2020г。
Windows 10でPDFファイルを開くようにデフォルトのプログラムを変更するにはどうすればよいですか?
Windows10のデフォルトプログラムを変更する
- [スタート]メニューで、[設定]>[アプリ]>[デフォルトのアプリ]を選択します。
- 設定するデフォルトを選択してから、アプリを選択します。 MicrosoftStoreで新しいアプリを入手することもできます。 …
- あなたはあなたが欲しいかもしれません。 Microsoftが提供するもの以外のアプリを使用して自動的に開くPDFファイル、電子メール、または音楽。
ChromeでデフォルトのPDFビューアを変更するにはどうすればよいですか?
chrome:// settings/contentをアドレスバーに入力または貼り付けます。 「コンテンツ設定…」というラベルの付いたポップアップが開きます。一番下までスクロールして「PDFドキュメント」を表示します。「デフォルトのPDFビューアアプリケーションでPDFファイルを開く」というラベルの付いたチェックボックスを選択または選択解除します。
ChromeではなくAdobeでPDFを開くにはどうすればよいですか?
ページの下部にある[詳細設定]メニューを展開します。4。[プライバシーとセキュリティ]で[コンテンツ設定]をクリックします。5。PDFドキュメントを検索し、矢印をクリックしてメニューを展開します。6.PDFファイルを自動的に開くのではなく[ダウンロード]をオンにします。 Chromeで。
Windows 7はPDFに印刷されますか?
Windowsには組み込みのPDFプリンターは含まれていませんが、MicrosoftのXPSファイル形式で印刷するプリンターは含まれています。 PDFプリンターをインストールして、印刷ダイアログを使用してWindowsの任意のアプリケーションからPDFに印刷できます。 PDFプリンターは、インストールされているプリンターのリストに新しい仮想プリンターを追加します。
Windows 7でプログラムをPDFとしてインストールするにはどうすればよいですか?
以下の手順に従って、.exeファイルからアプリケーションをインストールできます。
- .exeファイルを見つけてダウンロードします。
- .exeファイルを見つけてダブルクリックします。 (通常、ダウンロードフォルダにあります。)
- ダイアログボックスが表示されます。指示に従ってソフトウェアをインストールします。
- ソフトウェアがインストールされます。
Windows 7でPDFを保存するにはどうすればよいですか?
このWebサイトからPDFドキュメントをダウンロードする方法:
- ドキュメントへのリンクを右クリックします。
- [名前を付けてターゲットを保存]または[名前を付けてリンクを保存]を選択します。
- ドキュメントをハードドライブに保存します。 …
- AdobeReaderを開きます。
- Adobe Readerが開いたら、[ファイル]、[開く]、[ドキュメントを保存した場所]の順に移動します。
18日。 2019г。
AndroidでPDFファイルを開くようにデフォルトのプログラムを変更するにはどうすればよいですか?
ステップ1:携帯電話の設定に移動し、携帯電話で使用可能なオプションに応じて、[アプリと通知]/[インストール済みアプリ]/[アプリマネージャー]をタップします。ステップ2:PDFファイルを開いているアプリをタップします。ステップ3:携帯電話で利用可能な場合は、[デフォルトをクリア]をタップします。
ダウンロードを開くプログラムを変更するにはどうすればよいですか?
[プログラムから開く]コマンドを使用します。
ファイルエクスプローラーで、デフォルトのプログラムを変更するファイルを右クリックします。 [プログラムから開く]>[別のアプリを選択]を選択します。 「常にこのアプリを使用して開く」というチェックボックスをオンにします。 [ファイル拡張子]ファイル。」使用したいプログラムが表示されたら、それを選択して「OK」をクリックします。
デフォルトのアプリケーションを削除してファイルを開くにはどうすればよいですか?
[設定]で、[アプリ]または[アプリの設定]を見つけます。次に、上部にある[すべてのアプリ]タブを選択します。 Androidが現在デフォルトで使用しているアプリを検索します。これは、このアクティビティでこれ以上使用したくないアプリです。アプリの設定で、[デフォルトをクリア]を選択します。
-
 Windows10でウェイクタイマーを完全に無効にする方法
Windows10でウェイクタイマーを完全に無効にする方法コンピュータをスリープモードにしたことがありますが、後で「魔法のように」目覚めたことがわかりましたか?おそらく、目を覚ますと、コンピュータが再び起動したことを発見したり、コンピュータをアクティブ化する行為に巻き込まれたりした可能性があります。これが発生する理由はいくつかあります。たとえば、マウスが誤ってノックされたり、PCがウェイクアップしたりするなどです。 ただし、場合によっては、PCがスリープ状態から誤って攪拌されないようにあらゆる予防策を講じて、PCがまだウェイクアップしていることに気付くことがあります。それだけでなく、特定の日または毎日特定の時間に常に目覚めている可能性があります。こ
-
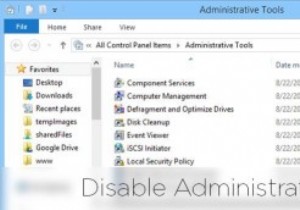 Windows管理ツールへのアクセスを制限する方法
Windows管理ツールへのアクセスを制限する方法Windowsにはいくつかの管理ツールがあり、使いやすさと管理を容易にするために、コントロールパネルの「管理ツール」という名前の単一のウィンドウからすべてにアクセスできます。ローカルセキュリティポリシー、コンピュータ管理、コンポーネントサービスなど、管理ツールセクションのユーティリティは非常に強力であり、システム構成の変更から制限の解除まで、ほとんどすべてのことを実行できます。 Windows管理者の場合、ユーザーが管理ツールに簡単にアクセスできないように制限するのは当然のことです。この制限により、ユーザーがすべての管理ツールを簡単に手に入れることができなくなります。 Window
-
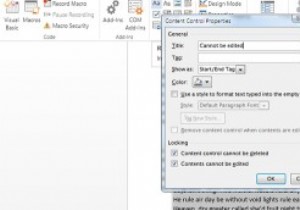 他のユーザーによるWordファイルの一部の変更を制限する方法
他のユーザーによるWordファイルの一部の変更を制限する方法ドキュメントを開いたのに、ドキュメントを共有したチームメンバーによって変更されたことがわかったのは何回ですか。グループ内の誰かが、バックアップせずにドキュメント内の重要なものを削除または変更した場合、それは本当に悪夢になります。これを防ぐために、Microsoft Wordには、ユーザーがドキュメントの特定の部分を編集できないように制限できる機能が組み込まれています。これは、ドキュメントの機密部分を変更せずに他のユーザーと共同作業できるので便利です。 Wordでユーザーを制限するのは本当に簡単です。ドキュメントの一部を変更から保護する方法は次のとおりです。 注: これを、ドキュメント全体を効
