マイクドライバーWindows10を更新するにはどうすればよいですか?
Windowsで、デバイスマネージャを検索して開きます。サウンド、ビデオ、およびゲームのコントローラーをダブルクリックします。サウンドハードウェアの名前を右クリックし、[ドライバーの更新]を選択します。 [更新されたドライバーソフトウェアを自動的に検索する]をクリックし、Windowsがドライバーソフトウェアを更新するのを待ちます。
[スタート]を選択し、[設定]>[システム]>[サウンド]を選択します。 [入力]で、[入力デバイスの選択]でマイクが選択されていることを確認し、[デバイスのプロパティ]を選択します。 [マイクのプロパティ]ウィンドウの[レベル]タブで、必要に応じて[マイク]スライダーと[マイクブースト]スライダーを調整し、[OK]を選択します。
Windows10でマイクを設定してテストする方法
- マイクがPCに接続されていることを確認してください。
- [スタート]>[設定]>[システム]>[サウンド]を選択します。
- [サウンド設定]で、[入力]に移動し、入力デバイスを選択してから、使用するマイクまたは録音デバイスを選択します。
Windows10でドライバーを更新する
- タスクバーの検索ボックスに「デバイスマネージャー」と入力し、[デバイスマネージャー]を選択します。
- カテゴリを選択してデバイスの名前を表示し、更新するデバイスを右クリック(または長押し)します。
- [更新されたドライバソフトウェアを自動的に検索する]を選択します。
- [ドライバーの更新]を選択します。
コンピューターがマイクを検出しないのはなぜですか?
1)Windowsサーチウィンドウで「サウンド」と入力し、サウンド設定を開きます。 [入力デバイスを選択してください]で、マイクがリストに表示されていることを確認します。 「入力デバイスが見つかりません」と表示された場合は、「サウンドデバイスの管理」というタイトルのリンクをクリックします。 [入力デバイス]で、マイクを探します。
マイクがズームで機能しないのはなぜですか?
Android:[設定]>[アプリと通知]>[アプリの権限]または[権限マネージャー]>[マイク]に移動し、ズームの切り替えをオンにします。
マイクが機能しない問題を修正するにはどうすればよいですか?
目次:
- はじめに。
- Windowsトラブルシューティングを実行します。
- マイクが有効になっていることを確認してください。
- マイクをデフォルトのデバイスとして設定します。
- マイクがミュートされていないことを確認してください。
- マイクドライバーを再インストールまたは更新します。
- Windowsオーディオサービスを再起動します。
- 復元ポイントを使用してシステムを復元します。
Windows 10にはマイクが組み込まれていますか?
スピーカーアイコンを右クリックして、[サウンド設定を開く]を選択します。 3.[入力]まで下にスクロールします。 Windowsには、現在デフォルトになっているマイク(つまり、現在使用しているマイク)と、音量レベルを示す青いバーが表示されます。マイクに向かって話してみてください。
Windows 10でマイクを有効にするにはどうすればよいですか?
Windows10でマイクを有効または無効にする方法
- 設定を開きます。
- システムをクリックします。
- [サウンド]をクリックします。
- [入力]セクションで、[デバイスのプロパティ]オプションをクリックします。
- [無効にする]オプションをオンにします。 (または、[有効]ボタンをクリックしてデバイスの電源をオンにします。)
17日。 2018г。
Google Meetでマイクが機能しないのはなぜですか?
会議の前に接続を確認する
マイクがミュートされていないことを確認してください。 …[設定]をクリックします。カメラ、マイク、スピーカーの設定が記載されたボックスが表示されます。マイクとスピーカーの設定に、会議で使用するスピーカーとマイクのオプションが表示されていることを確認してください。
コンピュータから突然音が出ないのはなぜですか?
まず、タスクバーのスピーカーアイコンをクリックして、Windowsがスピーカー出力に正しいデバイスを使用していることを確認します。 …外部スピーカーを使用している場合は、電源がオンになっていることを確認してください。コンピュータを再起動します。タスクバーのスピーカーアイコンを使用して、音声がミュートされておらず、音量が上がっていることを確認します。
Windows 10はドライバーを自動的にインストールしますか?
Windows(特にWindows 10)は、ドライバーを自動的に合理的に最新の状態に保ちます。ゲーマーの場合は、最新のグラフィックスドライバーが必要になります。ただし、一度ダウンロードしてインストールすると、新しいドライバーが利用可能になると通知が届くので、ダウンロードしてインストールできます。
Realtek HD Audioを再インストールするにはどうすればよいですか?
これを行うには、スタートボタンを右クリックするか、スタートメニューに「デバイスマネージャー」と入力して、デバイスマネージャーに移動します。そこに着いたら、「サウンド、ビデオ、およびゲームコントローラ」まで下にスクロールして、「RealtekHighDefinitionAudio」を見つけます。完了したら、先に進んで右クリックし、[デバイスのアンインストール]を選択します。
コンピューターのマイクをオンにするにはどうすればよいですか?
[スタート]→[設定]→[プライバシー]→[マイク]に移動します。 [変更]をクリックして、使用中のデバイスのマイクアクセスを有効にします。 [アプリにマイクへのアクセスを許可する]で、トグルを右に切り替えて、アプリケーションがマイクを使用できるようにします。
コンピューターでマイクを機能させるにはどうすればよいですか?
5.マイクチェックを行います
- タスクバーのサウンドアイコンを右クリックします。
- [サウンド設定を開く]を選択します
- [サウンドコントロール]パネルをクリックします。
- [録音]タブを選択し、ヘッドセットからマイクを選択します。
- [デフォルトに設定]をクリックします
- [プロパティ]ウィンドウを開きます–選択したマイクの横に緑色のチェックマークが表示されます。
23日。 2019г。
マイクが機能しない場合は、[設定]>[プライバシー]>[マイク]に移動します。 …その下で、「アプリにマイクへのアクセスを許可する」が「オン」に設定されていることを確認します。マイクアクセスがオフの場合、システム上のすべてのアプリケーションがマイクからの音声を聞くことができなくなります。
-
 MyDefragを使用してハードディスクを完全に最適化する方法
MyDefragを使用してハードディスクを完全に最適化する方法ハードディスクドライブの主要な部品は、回転するプラッタと、データの読み取りと書き込みを行うヘッドです。それらの円盤状の大皿の外側の部分は、物理学が私たちに教えていることのおかげで、より速い線形加速を持っています。また、データが表面全体に分散している場合、パフォーマンスコストが認識されます。 MyDefragは半絶滅している可能性がありますが、ハードディスクを希望どおりに正確に最適化できる唯一のプログラムです。すべてのデフラグメンターと同様に、ファイルのすべての部分を再編成し、それらをまとめて、表面的な問題全体に広がるときのパフォーマンスの低下を修正します。また、ゾーンを設定して、最も重要なフ
-
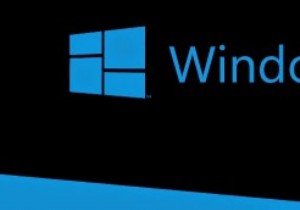 Microsoftの3つの新しいCoolWindows10機能
Microsoftの3つの新しいCoolWindows10機能Microsoftは最近、多くのエキサイティングな機能と、既存の機能、ユーザーインターフェイス、およびその他の内部要素に対する7000以上の改善を備えたWindows10技術プレビューをリリースしました。これらの新機能や改善点には、スタートメニュー、ウィンドウ化された最新のアプリケーション、タスクビュー、仮想デスクトップなどが含まれます。実際、これらの新機能や改善点のほとんどは、Windowsのように生産性を向上させるために、デスクトップユーザーに焦点を当てています。 XPまたは7。改善または導入されたすべてのものの中で、最新のWindows10アップデートで見つかった3つの最も優れた機能を次
-
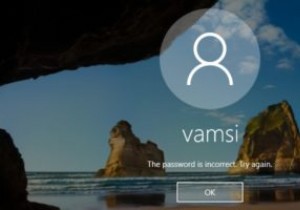 iSeePasswordWindowsパスワード回復ツールを使用してWindowsログオンパスワードをリセットする
iSeePasswordWindowsパスワード回復ツールを使用してWindowsログオンパスワードをリセットするこれはスポンサー記事であり、iSeePasswordによって可能になりました。実際の内容と意見は、投稿が後援されている場合でも、編集の独立性を維持している著者の唯一の見解です。 私たちのほとんどは、Windowsシステムを不正アクセスから保護するために、ある種の強力なパスワードを使用しています。他のパスワードと同様に、パスワードを長く使用しない、パスワードが複雑すぎて覚えられないなどの理由で、システムパスワードを忘れる可能性があります。そのような状況では、回復またはリセットするしかありません。システムパスワード。もちろん、いつでもWindowsを再インストールできますが、それは通常のオプシ
