Windows 10のパスワードを確認するにはどうすればよいですか?
Windows 10のログイン画面で、[パスワードを忘れた]のリンクをクリックします(図A)。アカウントを回復する画面で、Microsoftアカウントのメールアドレスがまだ表示されていない場合は入力し、画面に表示されているCAPTCHA文字を入力します。
Windows 10のユーザー名とパスワードを見つけるにはどうすればよいですか?
パスワードはWindows10のどこに保存されますか?
- Windowsのコントロールパネルに移動します。
- ユーザーアカウントをクリックします。
- CredentialManagerをクリックします。
- ここには、WebクレデンシャルとWindowsクレデンシャルの2つのセクションがあります。
16月。 2020г。
Windows 10のパスワードはMicrosoftのパスワードと同じですか?
それは紛らわしい! Windowsパスワードは、Windowsのユーザーアカウントにサインインするために使用されます。 Microsoftパスワードは、Microsoftアカウントへのサインインに使用されます。 WindowsユーザーアカウントがローカルアカウントではなくMicrosoftアカウントである場合、WindowsパスワードはMicrosoftパスワードです。
Windows 10のパスワードを忘れた場合はどうなりますか?
Windows 10のパスワードを忘れた場合、アカウントに戻る最も簡単な方法は、Microsoftアカウントのパスワードをリセットすることです。 Windows 10のローカルアカウントを設定するときにセキュリティの質問を追加した場合は、少なくともバージョン1803があり、セキュリティの質問に答えて再度サインインできます。
忘れたこのコンピューターのパスワードは何ですか?
コンピュータを起動し、コンピュータに起動メニューが表示されるまで、すぐにF8キーを繰り返し押します。矢印キーでセーフモードを選択し、Enterキーを押します。ホーム画面で[管理者]をクリックします。ホーム画面がない場合は、Administratorと入力し、パスワードフィールドを空白のままにします。
コンピューターのユーザー名とパスワードを見つけるにはどうすればよいですか?
ユーザー名を確認するには:
- Windowsエクスプローラーを開きます。
- ファイルパスフィールドにカーソルを置きます。 「このPC」を削除し、「C:Users」に置き換えます。
- これで、ユーザープロファイルのリストを表示し、自分に関連するプロファイルを見つけることができます。
12日。 2015年。
Windowsセキュリティのユーザー名とパスワードを見つけるにはどうすればよいですか?
返信(3)
- Windowsキー+Xを押します。
- コントロールパネルを選択します。
- ユーザーアカウントに移動します。
- ウィンドウの右側のパネルで、[資格情報の管理]をクリックします。
- Windowsクレデンシャルを選択します。
- [一般的な資格情報]で、[MicrosoftAccount:user =
]を展開します( はあなたのものである必要があります。… - [編集]オプションをクリックします。
21日。 2016年。
Windowsのパスワードを忘れた場合はどうなりますか?
Windows 8.1のパスワードを忘れた場合、パスワードを取得またはリセットする方法はいくつかあります。PCがドメイン上にある場合、システム管理者はパスワードをリセットする必要があります。 Microsoftアカウントを使用している場合は、オンラインでパスワードをリセットできます。 …ローカルアカウントを使用している場合は、パスワードのヒントを思い出させるものとして使用してください。
キーボードのWindowsキーとRキーを押して、[実行]ボックスを開き、「netplwiz」と入力します。 Enterキーを押します。 [ユーザーアカウント]ウィンドウで、アカウントを選択し、[ユーザーはこのコンピューターを使用するためにユーザー名とパスワードを入力する必要があります]の横のチェックボックスをオフにします。 [適用]ボタンをクリックします。
Windows Helloパスワードとは何ですか?
WindowsHelloPINとは何ですか。 Windows Hello PINは、Windows 10コンピューター専用のコンピューターのロックを解除するための代替パスワードです。これはコンピューターに固有であり、別のデバイスで使用したり、電子メールやDeakinSyncなどの他のサーバーやサービスにログオンしたりすることはできません。
Windows 10コンピューターにパスワードを設定するにはどうすればよいですか?
Windows10でパスワードを変更/設定するには
- 画面の左下にある[スタート]ボタンをクリックします。
- 左側のリストから[設定]をクリックします。
- アカウントを選択します。
- メニューから[サインインオプション]を選択します。
- [アカウントパスワードの変更]の下の[変更]をクリックします。
22日。 2020г。
CMDは、Windows10の管理者パスワードをバイパスするための公式でトリッキーな方法です。このプロセスでは、Windowsインストールディスクが必要になります。同じディスクがない場合は、Windows 10で構成される起動可能なUSBドライブを作成できます。また、BIOS設定からUEFIセキュアブートオプションを無効にする必要があります。
Windows 10 2020からパスワードを削除するにはどうすればよいですか?
Windows10でパスワード機能をオフにする方法
- [スタート]メニューをクリックして、「netplwiz」と入力します。一番上の結果は同じ名前のプログラムであるはずです—それをクリックして開きます。 …
- 起動する[ユーザーアカウント]画面で、[ユーザーはこのコンピューターを使用するには名前とパスワードを入力する必要があります]というチェックボックスをオフにします。 …
- 「適用」をクリックします。
- プロンプトが表示されたら、パスワードを再入力して変更を確認します。
24日。 2019г。
パスワードを忘れた場合にHPコンピューターのロックを解除するにはどうすればよいですか?
他のすべてのオプションが失敗したときにコンピュータをリセットします
- サインイン画面で、Shiftキーを押したまま電源アイコンをクリックし、[再起動]を選択して、[オプションの選択]画面が表示されるまでShiftキーを押し続けます。
- [トラブルシューティング]をクリックします。
- [このPCをリセット]をクリックし、[すべて削除]をクリックします。
古いパスワードを見つけるにはどうすればよいですか?
Google Chrome
- Chromeメニューボタン(右上)に移動し、[設定]を選択します。
- [自動入力]セクションで、[パスワード]を選択します。このメニューでは、保存されているすべてのパスワードを確認できます。パスワードを表示するには、[パスワードの表示]ボタン(眼球の画像)をクリックします。コンピューターのパスワードを入力する必要があります。
-
 Windows RTの制限:デスクトップでできることとできないこと
Windows RTの制限:デスクトップでできることとできないことWindows RTタブレットは最近発売され、技術層全体で議論の対象となっています。よく聞かれる質問の1つは、「デスクトップで何ができるか」です。 Windows RTタブレットは、バッテリ寿命を延ばし、軽量ハードウェアを維持するのに役立つARMタイプのプロセッサを使用しているため、デスクトップコンピュータとは異なるレベルで動作すると言われています。 Microsoft Surface RTタブレットを購入する前に、実際に何ができるかを知りたいと思います。そのため、これ以上面倒なことはせずに、デスクトップで実際にできることを説明します。 簡単な回答: RTデスクトップに対応するARMアプリの
-
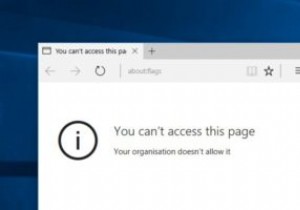 ユーザーがMicrosoftEdgeの「about:flags」ページにアクセスするのをブロックする方法
ユーザーがMicrosoftEdgeの「about:flags」ページにアクセスするのをブロックする方法Windows 10では、Microsoftは新しいWebブラウザーEdgeを支持してInternetExplorerをダンプしました。新しいブラウザの良いところは、シンプルでモダンで、FirefoxやChromeに非常によく似ており、拡張機能もサポートしていることです。さらに、ChromeやFirefoxと同様に、Edgeには「about:flags」設定ページがあります。 「about:flags」ページでは、上級ユーザーが実験的な設定と機能を有効または無効にできます。このページのほとんどの設定と機能は不安定性の問題を引き起こす可能性があるため、ページは通常、目立たないように見えません。
-
 Windows10のログイン画面でユーザーアカウントを非表示にする方法
Windows10のログイン画面でユーザーアカウントを非表示にする方法ログイン画面に表示したくないユーザーアカウントがWindows10コンピューターに多数ある場合は、簡単なレジストリハックを使用して、Windows10ログイン画面で特定のユーザーアカウントを非表示にできるようになりました。 その前に、非表示にするアカウントの名前を知っておく必要があります。これは、コンピューターに入力したフルネームではありません。これは、コンピュータがコンピュータ上であなたを一意に識別するために使用する別の名前です。 注 :ProバージョンのWindows10を使用している場合は、次のセクションをスキップして、[ローカルユーザーとグループ]パネルを使用してアカウント名を確認
