タスクバーをWindows7で停止させるにはどうすればよいですか?
Windows 7でタスクバーを停止するにはどうすればよいですか?
タスクバーを直接クリックして、デスクトップの配置するセクションにドラッグします。タスクバーは、デスクトップの左、右、上、または下に移動できます。タスクバーを目的の位置に配置したら、マウスを放します。
タスクバーを下げるにはどうすればよいですか?
詳細情報
- タスクバーの空白部分をクリックします。
- マウスの主ボタンを押したまま、マウスポインタを画面上のタスクバーが必要な場所にドラッグします。 …
- マウスポインタを画面上のタスクバーが必要な位置に移動したら、マウスボタンを放します。
タスクバーが全画面表示に表示されないのはなぜですか?
自動非表示機能をオンにしてもタスクバーが非表示にならない場合は、アプリケーションの障害である可能性があります。 …アプリのステータスが頻繁に変わる場合は、タスクバーが開いたままになります。フルスクリーンのアプリケーション、動画、ドキュメントで問題が発生した場合は、実行中のアプリを確認して、1つずつ閉じてください。
大きすぎるタスクバーを修正するにはどうすればよいですか?
まず、マウスカーソルをタスクバーの端に置きます。ポインタカーソルがサイズ変更カーソルに変わります。これは、両端に矢印が付いた短い垂直線のように見えます。サイズ変更カーソルが表示されたら、マウスをクリックして上下にドラッグし、タスクバーの高さを変更します。
これを行うには、タスクバーを右クリックしてタスクバーのロックを解除します。もう一度右クリックして、[タスクバーのプロパティ]を選択します。 [タスクバー]タブで、[タスクバーの設定を自動的に非表示にする]をオンにします。 [適用]>[OK]をクリックします。
タスクバーを有効にするにはどうすればよいですか?
タスクバーの空のスペースを押し続けるか右クリックして、[タスクバーの設定]を選択し、[小さなタスクバーボタンを使用する]で[オン]を選択します。
タスクバーとは何ですか?
タスクバーは、画面の下部にあるオペレーティングシステムの要素です。 [スタート]メニューと[スタート]メニューからプログラムを見つけて起動したり、現在開いているプログラムを表示したりできます。
タスクバーが表示されないのはなぜですか?
キーボードのWindowsキーを押して、スタートメニューを表示します。これにより、タスクバーも表示されます。表示されたタスクバーを右クリックして、[タスクバーの設定]を選択します。 [デスクトップモードでタスクバーを自動的に非表示にする]トグルをクリックして、オプションを無効にします。
タスクバーを強制的に非表示にするにはどうすればよいですか?
Windowsタスクバーが自動非表示にならない場合の対処方法
- タスクバーを右クリックします。
- リストから[タスクバー設定]オプションをクリックします。
- デスクトップモードでタスクバーを自動的に非表示にするがオンの位置に設定されていることを確認します。
- タスクバーの設定を閉じます。
10日。 2019г。
タスクバーが全画面表示になるのはなぜですか?
自動非表示機能がオンになっていることを確認する
タスクバーの自動非表示は、全画面表示のタスクバーに対する一時的な解決策です。 Windows 10のタスクバーを自動非表示にするには、次の手順に従います。 …次に、[個人設定]をクリックして、[タスクバー]を選択します。次に、デスクトップモードでタスクバーを自動的に非表示にするオプションを「オン」に変更します。
Windows 10でタスクバーのロックを解除するにはどうすればよいですか?
Windows10でタスクバーをロックまたはロック解除する方法
- タスクバーを右クリックします。
- コンテキストメニューで、[タスクバーをロックする]を選択してロックします。コンテキストメニュー項目の横にチェックマークが表示されます。
- タスクバーのロックを解除するには、タスクバーを右クリックして、[タスクバーをロックする]チェックボックスをオンにします。チェックマークが消えます。
26日。 2018г。
ダブルタスクバーを削除するにはどうすればよいですか?
Windows10の2台目のモニターでタスクバーを無効にする方法
- タスクバーを右クリックし、[タスクバーの設定]をクリックします。これはどちらの画面でも実行できます。
- [マルチディスプレイ]セクションまで下にスクロールします。タスクバー設定の下部に近いので、スクロールし続けます。
- 「すべてのディスプレイにタスクバーを表示する」をオフにします。変更がすぐに有効になるはずです。
25янв。 2018г。
タスクバーアイコンを大きくするにはどうすればよいですか?
タスクバーアイコンのサイズを変更する方法
- デスクトップの空きスペースを右クリックします。
- コンテキストメニューから[表示設定]を選択します。
- [テキスト、アプリ、その他のアイテムのサイズを変更する]の下のスライダーを100%、125%、150%、または175%に移動します。
- 設定ウィンドウの下部にある[適用]をクリックします。
29日。 2019г。
Windowsでタスクバーのサイズを変更するにはどうすればよいですか?
タスクバーのサイズを変更するには、二重矢印が表示されるまでマウスポインターをタスクバーの端に置き、クリックしてドラッグし、タスクバーを高くしたり短くしたりします。タスクバーをロックして変更を防ぐには、タスクバーの空白の領域を右クリックして、[タスクバーをロックする]コマンドを選択します。
-
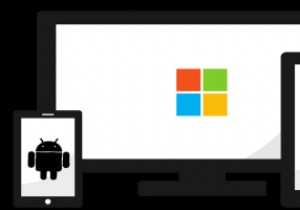 Windows10の「PCで続行」を使用して中断したところから再開します
Windows10の「PCで続行」を使用して中断したところから再開しますマイクロソフトは、2017年10月にFall Creators Updateをリリースしたときに、Windows 10にいくつかの改善を加えました。そのような改善の1つは、クロスデバイスWebブラウジング機能の追加でした。新機能「PCで続行」は、PCをiPhoneまたはAndroidデバイスに接続して、それらの間でWebページを共有できるようにします。この記事では、独自のシームレスなWebブラウジングエクスペリエンスを設定する方法を示します。 「PCで続行」をダウンロードして設定する方法 [電話]を開き、電話を追加することを選択します。このオプションがない場合は、Windows 10 Fall
-
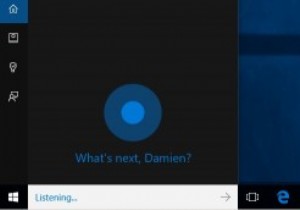 Windows10タスクバーからCortana検索バーとタスクビューアイコンを削除する方法
Windows10タスクバーからCortana検索バーとタスクビューアイコンを削除する方法Windows 10では、Cortanaとタスクビューが2つの主要な機能です。実際、タスクビューは、ほとんどのWindowsユーザーが長年望んでいた機能の1つであり、最終的にWindows 10でデビューしました。ただし、これらの機能を使用していない場合は、Cortana検索バーとタスクビューアイコンのように見える場合があります。タスクバーで多くのスペースを占めています。 貴重なタスクバーのスペースを節約してお気に入りのプログラムを固定したい場合は、Windows10タスクバーからCortana検索バーとタスクビューアイコンを簡単に削除する方法を次に示します。 Cortana検索バーを削除す
-
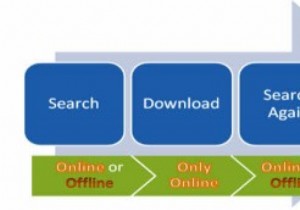 WindowsUpdateをダウンロードして複数のPCにインストールする方法
WindowsUpdateをダウンロードして複数のPCにインストールする方法通常、安全なネットワークを作成するときは、コンピューターをインターネットゾーンの外に配置します。その後、Windows Updateにはインターネット接続が必要なため、コンピューターの更新が困難になります。Microsoftは、接続せずにWindowsUpdateをインストールする簡単な方法を提供していません。この記事では、Windows Updateをオフラインでダウンロードし、更新を再度ダウンロードせずに複数のコンピューターにインストールできるPortableUpdateユーティリティについて説明します。 Windows Updateを直接インストールするのではなく、ダウンロードし
